Photoshop详细解析透视变形工具的使用技巧(2)
文章来源于 Photoshoptutorials,感谢作者 么么茶 给我们带来经精彩的文章!设计教程/PS教程/其他教程2016-11-10
2、匹配背景透视效果 然后通过裁剪工具将边缘剪掉。 图13 如果裁剪的时候留有一些透明部分,可以选用修复画笔工具来修复。但是修复画笔不能直接在智能对象中使用。新创建图层,选择修复画笔工具,在选项栏中设置取
2、匹配背景透视效果
然后通过裁剪工具将边缘剪掉。

图13
如果裁剪的时候留有一些透明部分,可以选用修复画笔工具来修复。但是修复画笔不能直接在智能对象中使用。新创建图层,选择修复画笔工具,在选项栏中设置取样对象为所有图层,然后点击修复画布中的透明部分,这是画笔就会从所有图层中取样修复。
![]()
图14
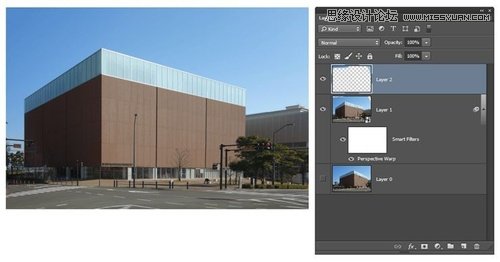
图15
下图是透视变形前后的效果对比。

图16

图17
2.匹配透视变形
透视变形的另外一种用途是让两个图像达到透视匹配。下图为卡车和公路,两者的透视效果都很相近,但是没有完全匹配。我们下面的工作就是利用透视变形将卡车和公路从透视方面融合为一。

图18
选用透视变形工具为卡车两侧面添加网格,按Shift点击需要移动的边线,将边线两点锁定在一起,移动边线令卡车透视效果与公路匹配。

图19
透视变形的功能让不同图案按同一透视效果调整,这样可以节省大量时间。下面就是调整细节部分,可以看到车胎出现了变形。

图20
为了修复车胎,选择操控变形工具,在主菜单选择“编辑>操控变形”,点击为车胎创建4个控制点,然后将中间两点往上移动,令车胎与地面平衡对齐。

图21

图22
添加阴影就基本完成。下面的调整前后的效果对比。

图23

图24
 情非得已
情非得已
推荐文章
-
 Photoshop详解商业磨皮中如何提升照片质感2020-03-19
Photoshop详解商业磨皮中如何提升照片质感2020-03-19
-
 直方图原理:实例解析PS直方图的应用2019-01-17
直方图原理:实例解析PS直方图的应用2019-01-17
-
 工具原理:详解PS渐变映射的使用技巧2019-01-10
工具原理:详解PS渐变映射的使用技巧2019-01-10
-
 Photoshop CC 2019 20.0中文版新功能介绍2018-10-24
Photoshop CC 2019 20.0中文版新功能介绍2018-10-24
-
 Photoshop详解ACR渐变滤镜在后期的妙用2018-09-29
Photoshop详解ACR渐变滤镜在后期的妙用2018-09-29
-
 Photoshop通过调色实例解析直方图使用技巧2018-09-29
Photoshop通过调色实例解析直方图使用技巧2018-09-29
-
 Photoshop详细解析CameraRaw插件使用2018-03-29
Photoshop详细解析CameraRaw插件使用2018-03-29
-
 Photoshop解析新手必须知道的学习笔记2017-06-05
Photoshop解析新手必须知道的学习笔记2017-06-05
-
 Photoshop详细解析曲线工具的使用原理2017-02-08
Photoshop详细解析曲线工具的使用原理2017-02-08
-
 Photoshop详细解析钢笔工具的高级使用技巧2016-12-08
Photoshop详细解析钢笔工具的高级使用技巧2016-12-08
热门文章
-
 Photoshop巧用内容识别工具给人物进行缩放
相关文章5752020-03-04
Photoshop巧用内容识别工具给人物进行缩放
相关文章5752020-03-04
-
 调色技巧:详细解析调色工具原理与使用
相关文章4482019-07-17
调色技巧:详细解析调色工具原理与使用
相关文章4482019-07-17
-
 曲线工具:详解PS基础工具曲线的使用技巧
相关文章16012019-03-06
曲线工具:详解PS基础工具曲线的使用技巧
相关文章16012019-03-06
-
 曲线工具:详解PS曲线和灰度蒙版的技巧
相关文章11762019-03-06
曲线工具:详解PS曲线和灰度蒙版的技巧
相关文章11762019-03-06
-
 工具使用:详解PS曝光度工具的使用技巧
相关文章9052019-01-26
工具使用:详解PS曝光度工具的使用技巧
相关文章9052019-01-26
-
 蒙版技巧:实例解析PS蒙版功能的使用
相关文章5152019-01-26
蒙版技巧:实例解析PS蒙版功能的使用
相关文章5152019-01-26
-
 工具技巧:巧用PS白平衡调整出创意色调
相关文章7002019-01-16
工具技巧:巧用PS白平衡调整出创意色调
相关文章7002019-01-16
-
 工具原理:详解PS渐变映射的使用技巧
相关文章9552019-01-10
工具原理:详解PS渐变映射的使用技巧
相关文章9552019-01-10
