Photoshop制作中秋节火焰描边艺术字教程(2)
文章来源于 PS联盟,感谢作者 Sener 给我们带来经精彩的文章!设计教程/PS教程/文字特效2015-09-23
5、下面我们来制作文字边缘的小碎火花。 按住Ctrl + 鼠标左键点击图层面板文字部分缩略图载入文字选区,如下图。 6、保持选区,进入路径面板,点击面板下面的从选区生成工作路径。 7、得到下面所示的路径。 8、回到
5、下面我们来制作文字边缘的小碎火花。
按住Ctrl + 鼠标左键点击图层面板文字部分缩略图载入文字选区,如下图。
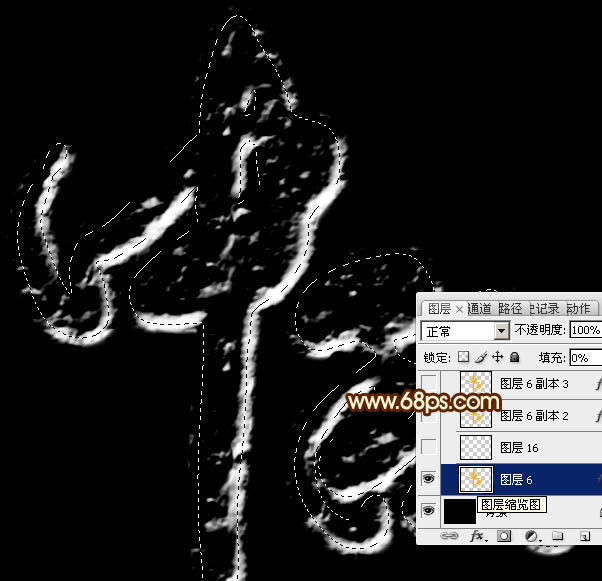
6、保持选区,进入路径面板,点击面板下面的“从选区生成工作路径”。
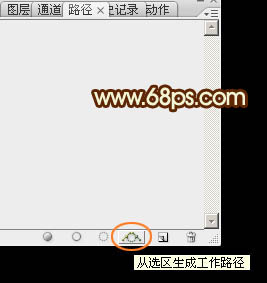
7、得到下面所示的路径。
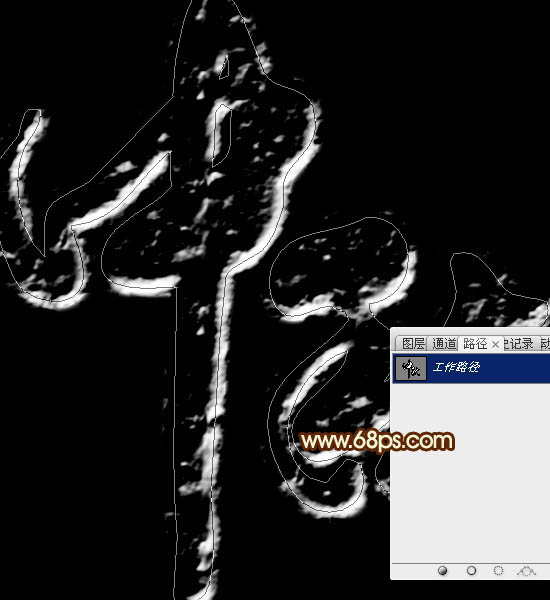
8、回到图层面板,新建一个图层。先不要隐藏路径。选择画笔工具,选择一款圆形柔边画笔,大小任意。然后按F5调出画笔预设面板来设置参数。
画笔笔尖形状:间距设置为25%。
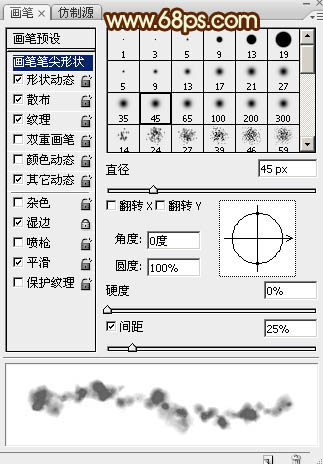
形状动态:参数设置如下图。
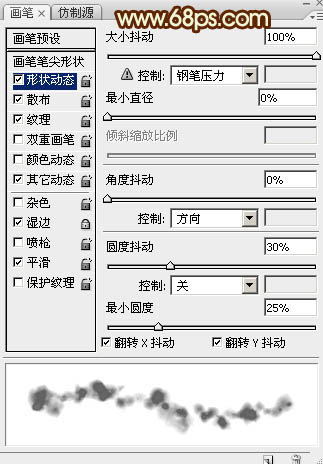
散布:散布数值稍微设置大一点,其它参数如下图。
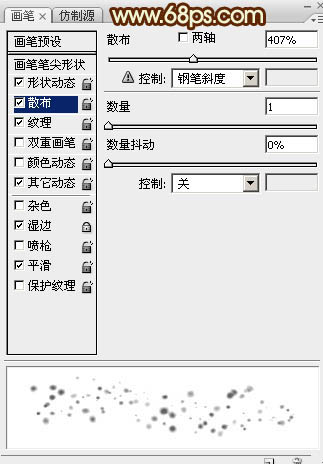
纹理:选择云彩图案,其它参数设置如下图。
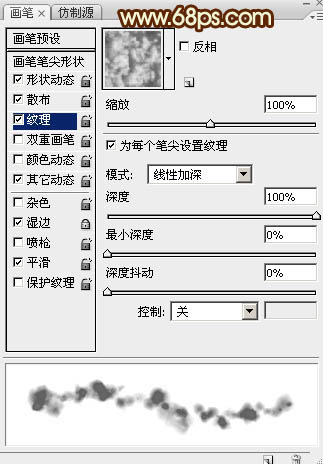
其它动态:设置不透明度及流量抖动,如下图,设置后勾选“湿边”,“平滑”。
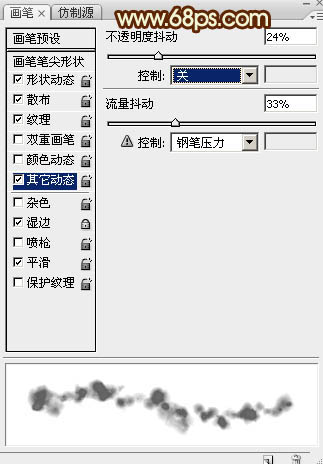
9、按字母键“D”把前,背景色恢复到默认的黑白,再按“X”调换位置如下图。

10、把画笔大小设置为15像素,不透明度及流量都设置为100%,如下图。
![]()
11、选择钢笔工具,在路径上右键选择“描边路径”,如下图。
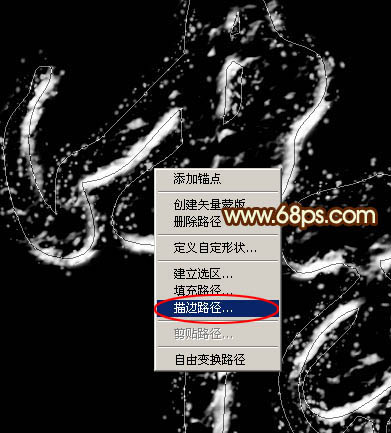
12、在弹出的对话框选择“画笔”,如下图。
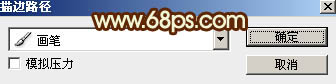
13、确定后再按回车隐藏路径,得到下图所示的效果。

14、把隐藏的文字图层复制一层,按Ctrl + Shift + ] 置顶,然后创建图层面板缩略图设置图层样式。
内阴影:颜色为暗红色:#040404,其它设置如下图。
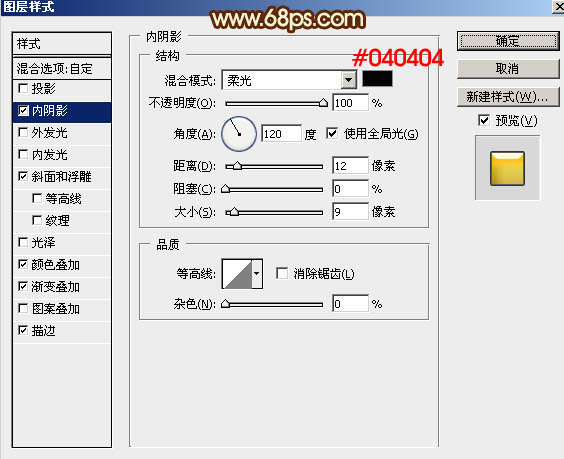
斜面和浮雕:高光颜色:#fdfbd5,阴影颜色:#010101,其它设置如下图。
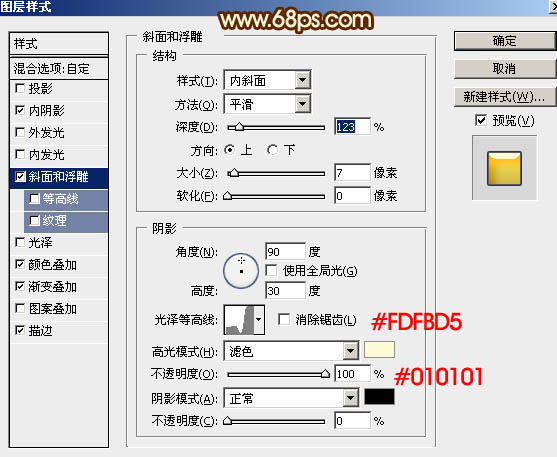
点击等高线图形设置等高线,如下图。
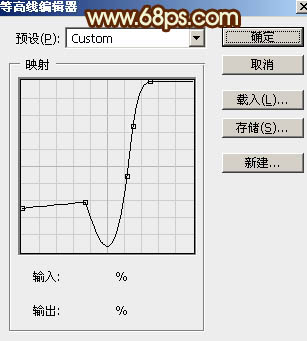
颜色叠加:颜色为白色,其它设置如下图。
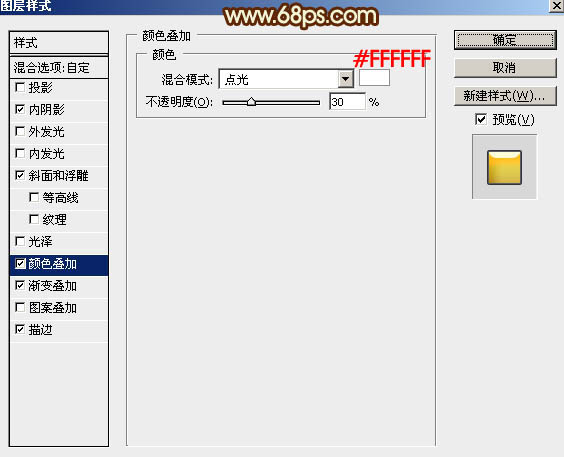
渐变叠加:
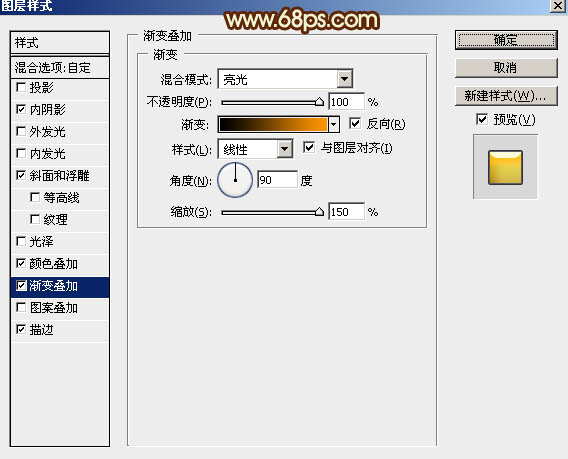
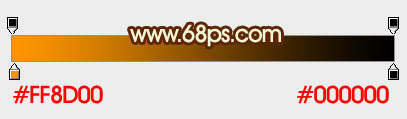
描边:
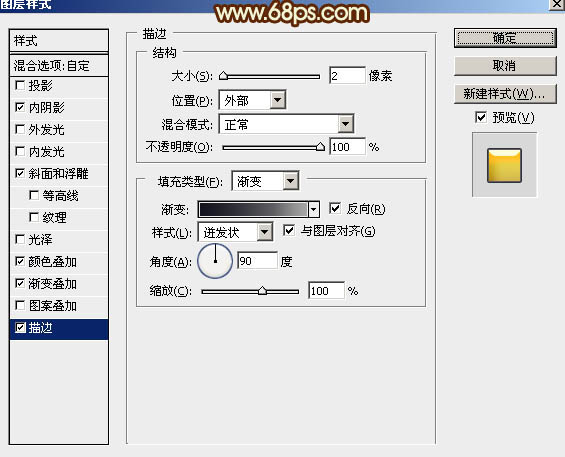
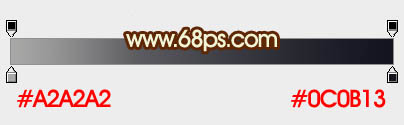
15、确定后把混合模式改为“正片叠底”,填充改为:0%,得到下面所示的效果。

 情非得已
情非得已
推荐文章
-
 Photoshop制作火焰燃烧的文字效果2021-03-10
Photoshop制作火焰燃烧的文字效果2021-03-10
-
 Photoshop制作金色的海报标题文字教程2021-02-22
Photoshop制作金色的海报标题文字教程2021-02-22
-
 Photoshop制作炫丽的游戏风格艺术字2021-02-22
Photoshop制作炫丽的游戏风格艺术字2021-02-22
-
 Photoshop制作立体效果的黄金艺术字2020-03-18
Photoshop制作立体效果的黄金艺术字2020-03-18
-
 Photoshop制作逼真的熔岩艺术字2020-03-15
Photoshop制作逼真的熔岩艺术字2020-03-15
-
 Photoshop通过透视制作公路上的艺术字2020-03-15
Photoshop通过透视制作公路上的艺术字2020-03-15
-
 Photoshop设计金色立体特效的艺术字2020-03-12
Photoshop设计金色立体特效的艺术字2020-03-12
-
 Photoshop制作卡通风格的手绘艺术字2020-03-09
Photoshop制作卡通风格的手绘艺术字2020-03-09
-
 银色文字:用PS图层样式制作金属字教程2019-07-22
银色文字:用PS图层样式制作金属字教程2019-07-22
-
 3D立体字:用PS制作沙发靠椅主题立体字2019-07-18
3D立体字:用PS制作沙发靠椅主题立体字2019-07-18
热门文章
-
 Photoshop制作金色的海报标题文字教程2021-02-22
Photoshop制作金色的海报标题文字教程2021-02-22
-
 Photoshop绘制逼真的粉笔字教程2021-03-05
Photoshop绘制逼真的粉笔字教程2021-03-05
-
 Photoshop制作火焰燃烧的文字效果2021-03-10
Photoshop制作火焰燃烧的文字效果2021-03-10
-
 Photoshop制作火焰燃烧的文字教程2021-03-05
Photoshop制作火焰燃烧的文字教程2021-03-05
-
 Photoshop制作暗黑破坏神主题金属字教程2021-03-16
Photoshop制作暗黑破坏神主题金属字教程2021-03-16
-
 Photoshop制作炫丽的游戏风格艺术字2021-02-22
Photoshop制作炫丽的游戏风格艺术字2021-02-22
-
 Photoshop制作暗黑破坏神主题金属字教程
相关文章1812021-03-16
Photoshop制作暗黑破坏神主题金属字教程
相关文章1812021-03-16
-
 Photoshop制作火焰燃烧的文字效果
相关文章2082021-03-10
Photoshop制作火焰燃烧的文字效果
相关文章2082021-03-10
-
 Photoshop绘制逼真的粉笔字教程
相关文章2642021-03-05
Photoshop绘制逼真的粉笔字教程
相关文章2642021-03-05
-
 Photoshop制作火焰燃烧的文字教程
相关文章1882021-03-05
Photoshop制作火焰燃烧的文字教程
相关文章1882021-03-05
-
 Photoshop制作金色的海报标题文字教程
相关文章3742021-02-22
Photoshop制作金色的海报标题文字教程
相关文章3742021-02-22
-
 Photoshop制作炫丽的游戏风格艺术字
相关文章1692021-02-22
Photoshop制作炫丽的游戏风格艺术字
相关文章1692021-02-22
-
 Photoshop制作彩色手写字教程
相关文章20042020-09-28
Photoshop制作彩色手写字教程
相关文章20042020-09-28
-
 Photoshop制作夏季水花艺术字教程
相关文章16862020-07-09
Photoshop制作夏季水花艺术字教程
相关文章16862020-07-09
