Photoshop制作五彩缤纷的宝石艺术字教程(4)
文章来源于 百度贴吧,感谢作者 P大点S 给我们带来经精彩的文章!设计教程/PS教程/文字特效2015-08-24
下面,我们为圆形2图层设置一个图层样式,同样的道理,跟前面的文字一样,增加投影效果,也设置成一样,保持整体的一致,强调下,这个图层的填充设置为0。 接下来,我们给圆形3图层添加一个图层样式。首先,我们添
下面,我们为“圆形2”图层设置一个图层样式,同样的道理,跟前面的文字一样,增加投影效果,也设置成一样,保持整体的一致,强调下,这个图层的填充设置为0。
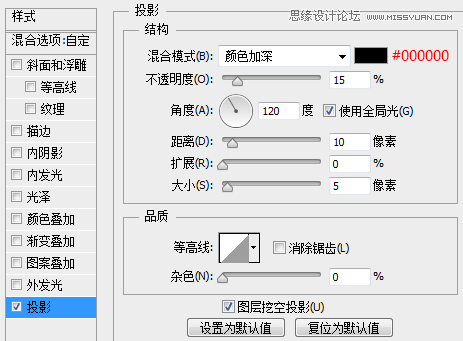
接下来,我们给“圆形3”图层添加一个图层样式。首先,我们添加一个“斜面和浮雕”。这里的光泽等高线设置为“环形”。
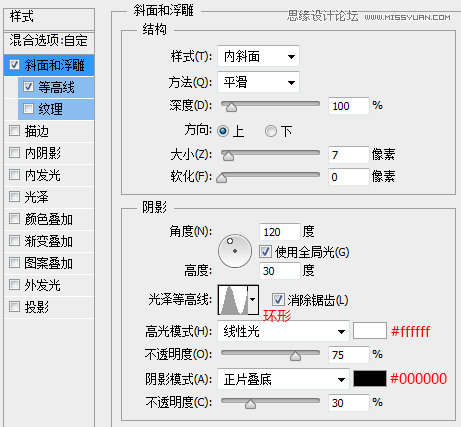
勾选“等高线”选项,等高线设置为“锥形—反转”,记得勾选“消除锯齿”选项。
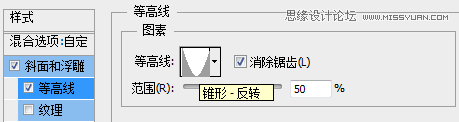
现在,我们将“圆形左”图层组,复制一层,放置到右边,并重命名为“圆形右”。

下面,我们添加链条素材。打开我们的素材包,在里面找到那个项链素材,抠出如下形状,粘贴到我们的文档中。

为这个链条添加一个投影样式,同样的,为了保证整体效果的一致性,参数参考前面文字的圆环的参数。
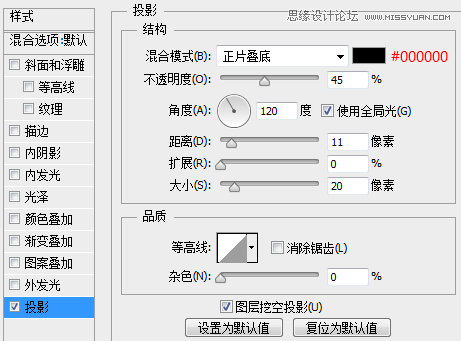
现在我们得到如下的效果:

下面,我们增强一下投影效果,复制一层链身图层,将填充设置为0,添加一个投影图层样式,参数如下:
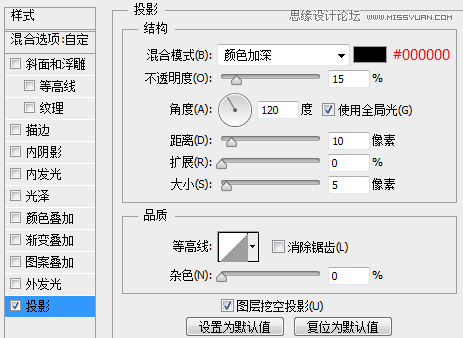
选择住两个链身图层,CTRL+G创建图层组,现在效果如下,看起来,好多了,真实多了。

金色的链身,明显不是我们想要的效果,创建一个“黑白调整层”对链身图层组剪贴蒙版。黑白调整层参数默认。
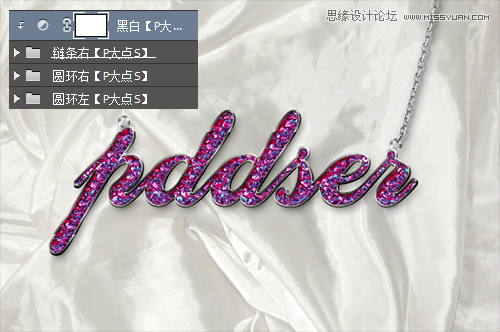
复制链身图层组,水平翻转,摆放到左边,同样的用“黑白调整层”剪贴蒙版这个图层组,效果如下:

 情非得已
情非得已
推荐文章
-
 Photoshop制作火焰燃烧的文字效果2021-03-10
Photoshop制作火焰燃烧的文字效果2021-03-10
-
 Photoshop制作金色的海报标题文字教程2021-02-22
Photoshop制作金色的海报标题文字教程2021-02-22
-
 Photoshop制作炫丽的游戏风格艺术字2021-02-22
Photoshop制作炫丽的游戏风格艺术字2021-02-22
-
 Photoshop制作立体效果的黄金艺术字2020-03-18
Photoshop制作立体效果的黄金艺术字2020-03-18
-
 Photoshop制作逼真的熔岩艺术字2020-03-15
Photoshop制作逼真的熔岩艺术字2020-03-15
-
 Photoshop通过透视制作公路上的艺术字2020-03-15
Photoshop通过透视制作公路上的艺术字2020-03-15
-
 Photoshop设计金色立体特效的艺术字2020-03-12
Photoshop设计金色立体特效的艺术字2020-03-12
-
 Photoshop制作卡通风格的手绘艺术字2020-03-09
Photoshop制作卡通风格的手绘艺术字2020-03-09
-
 银色文字:用PS图层样式制作金属字教程2019-07-22
银色文字:用PS图层样式制作金属字教程2019-07-22
-
 3D立体字:用PS制作沙发靠椅主题立体字2019-07-18
3D立体字:用PS制作沙发靠椅主题立体字2019-07-18
热门文章
-
 Photoshop制作金色的海报标题文字教程2021-02-22
Photoshop制作金色的海报标题文字教程2021-02-22
-
 Photoshop绘制逼真的粉笔字教程2021-03-05
Photoshop绘制逼真的粉笔字教程2021-03-05
-
 Photoshop制作火焰燃烧的文字效果2021-03-10
Photoshop制作火焰燃烧的文字效果2021-03-10
-
 Photoshop制作火焰燃烧的文字教程2021-03-05
Photoshop制作火焰燃烧的文字教程2021-03-05
-
 Photoshop制作暗黑破坏神主题金属字教程2021-03-16
Photoshop制作暗黑破坏神主题金属字教程2021-03-16
-
 Photoshop制作炫丽的游戏风格艺术字2021-02-22
Photoshop制作炫丽的游戏风格艺术字2021-02-22
-
 Photoshop制作暗黑破坏神主题金属字教程
相关文章1812021-03-16
Photoshop制作暗黑破坏神主题金属字教程
相关文章1812021-03-16
-
 Photoshop制作火焰燃烧的文字效果
相关文章2082021-03-10
Photoshop制作火焰燃烧的文字效果
相关文章2082021-03-10
-
 Photoshop绘制逼真的粉笔字教程
相关文章2642021-03-05
Photoshop绘制逼真的粉笔字教程
相关文章2642021-03-05
-
 Photoshop制作火焰燃烧的文字教程
相关文章1882021-03-05
Photoshop制作火焰燃烧的文字教程
相关文章1882021-03-05
-
 Photoshop制作金色的海报标题文字教程
相关文章3742021-02-22
Photoshop制作金色的海报标题文字教程
相关文章3742021-02-22
-
 Photoshop制作炫丽的游戏风格艺术字
相关文章1692021-02-22
Photoshop制作炫丽的游戏风格艺术字
相关文章1692021-02-22
-
 Photoshop制作彩色手写字教程
相关文章20042020-09-28
Photoshop制作彩色手写字教程
相关文章20042020-09-28
-
 Photoshop制作夏季水花艺术字教程
相关文章16862020-07-09
Photoshop制作夏季水花艺术字教程
相关文章16862020-07-09
