Photoshop制作绿色金属质感的3D立体字
文章来源于 站酷,感谢作者 daxiachica 给我们带来经精彩的文章!设计教程/PS教程/文字特效2015-08-11
在TUTS上看到的教程,挺喜欢的,就自己跟着做顺便翻译了出来。初看完成图时也分析是怎么个过程,但没想到只是通过调整图层样式和各种字体参数,就可以有这么漂亮的效果。作者本人初学者,希望也能帮到大家。
首先,这个教程需要的两款素材已经上传到附件里;然后,英文原版讲的比较细,在这我省略了一部分个人认为不影响理解的部分,因为那样弄起来实在是太长了。最后,如果有哪位同学看不懂或者觉得比较跳跃,可以留言或者私信哈。下面就开始啦。
教程地址:绿色金属质感的立体字PS教程素材
先看看效果图

1.制作背景
①首先把附件里的图案文件、字体文件安装到电脑里。
②创建一个600*500px的文件,分辨率72即可。
③复制背景图层,命名为“Background Pattern”。
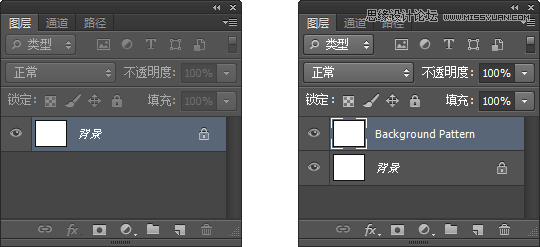
④给这个图层填充图案,打开图层样式-图案叠加,选择刚才添加的图案,其他参数如下图。每次使用这个图案,不要忘记点一下贴紧原点哦。
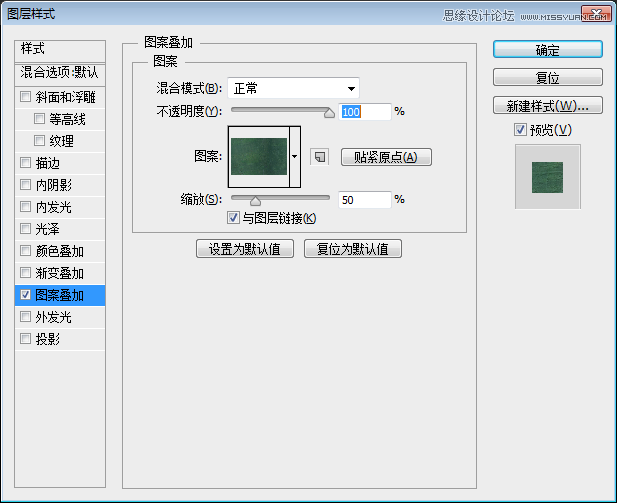
⑤为了让中央部分显得比较亮,需要调节图层样式-内阴影,参数如下,其中的色值为#0e323b。
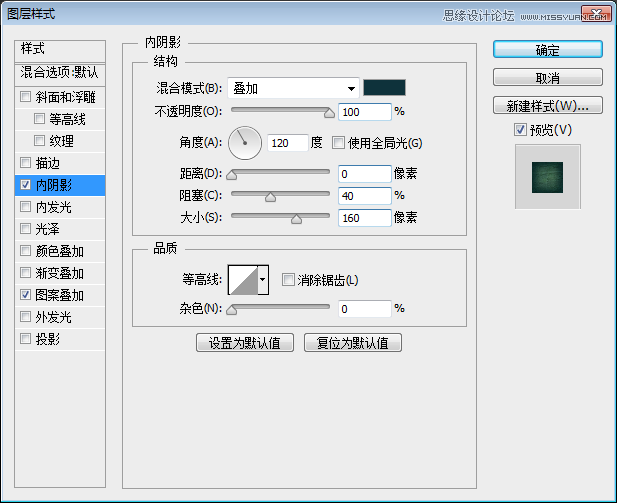
⑥接下来加一圈反射光,调整图层样式-斜面和浮雕,参数如下。高光色值为#e59804,阴影色值为#333333。
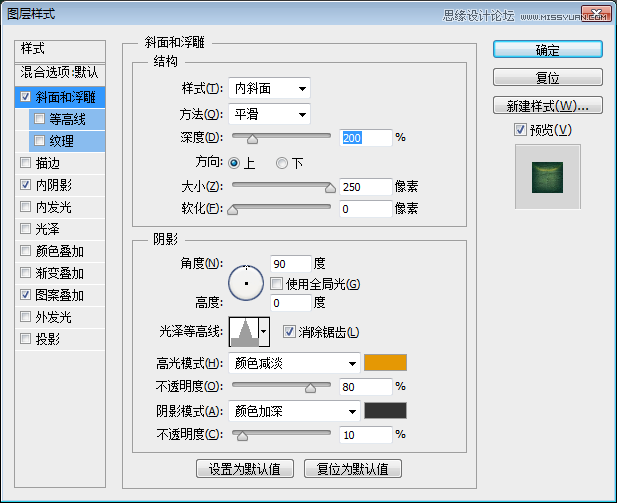
光泽等高线参数如下:①输入:25,输出:30,边角不勾选;②输入:50,输出:100,边角勾选;③输入:75,输出:30,边角不勾选。
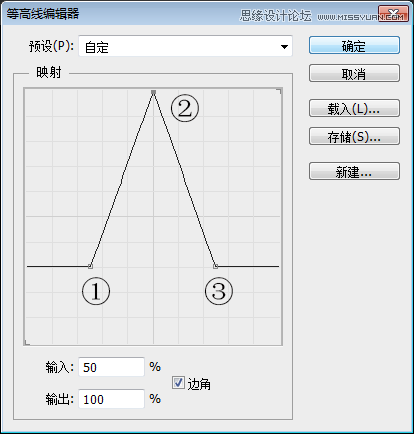
效果如下:
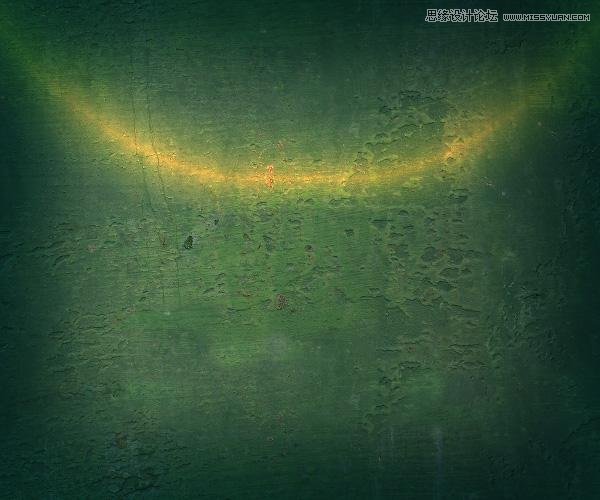
 情非得已
情非得已
推荐文章
-
 Photoshop制作火焰燃烧的文字效果2021-03-10
Photoshop制作火焰燃烧的文字效果2021-03-10
-
 Photoshop制作金色的海报标题文字教程2021-02-22
Photoshop制作金色的海报标题文字教程2021-02-22
-
 Photoshop制作炫丽的游戏风格艺术字2021-02-22
Photoshop制作炫丽的游戏风格艺术字2021-02-22
-
 Photoshop制作立体效果的黄金艺术字2020-03-18
Photoshop制作立体效果的黄金艺术字2020-03-18
-
 Photoshop制作逼真的熔岩艺术字2020-03-15
Photoshop制作逼真的熔岩艺术字2020-03-15
-
 Photoshop通过透视制作公路上的艺术字2020-03-15
Photoshop通过透视制作公路上的艺术字2020-03-15
-
 Photoshop设计金色立体特效的艺术字2020-03-12
Photoshop设计金色立体特效的艺术字2020-03-12
-
 Photoshop制作卡通风格的手绘艺术字2020-03-09
Photoshop制作卡通风格的手绘艺术字2020-03-09
-
 银色文字:用PS图层样式制作金属字教程2019-07-22
银色文字:用PS图层样式制作金属字教程2019-07-22
-
 3D立体字:用PS制作沙发靠椅主题立体字2019-07-18
3D立体字:用PS制作沙发靠椅主题立体字2019-07-18
热门文章
-
 Photoshop制作金色的海报标题文字教程2021-02-22
Photoshop制作金色的海报标题文字教程2021-02-22
-
 Photoshop绘制逼真的粉笔字教程2021-03-05
Photoshop绘制逼真的粉笔字教程2021-03-05
-
 Photoshop制作火焰燃烧的文字效果2021-03-10
Photoshop制作火焰燃烧的文字效果2021-03-10
-
 Photoshop制作火焰燃烧的文字教程2021-03-05
Photoshop制作火焰燃烧的文字教程2021-03-05
-
 Photoshop制作暗黑破坏神主题金属字教程2021-03-16
Photoshop制作暗黑破坏神主题金属字教程2021-03-16
-
 Photoshop制作炫丽的游戏风格艺术字2021-02-22
Photoshop制作炫丽的游戏风格艺术字2021-02-22
-
 Photoshop制作暗黑破坏神主题金属字教程
相关文章1812021-03-16
Photoshop制作暗黑破坏神主题金属字教程
相关文章1812021-03-16
-
 Photoshop制作火焰燃烧的文字效果
相关文章2082021-03-10
Photoshop制作火焰燃烧的文字效果
相关文章2082021-03-10
-
 Photoshop制作火焰燃烧的文字教程
相关文章1882021-03-05
Photoshop制作火焰燃烧的文字教程
相关文章1882021-03-05
-
 Photoshop制作金色的海报标题文字教程
相关文章3742021-02-22
Photoshop制作金色的海报标题文字教程
相关文章3742021-02-22
-
 Photoshop制作炫丽的游戏风格艺术字
相关文章1692021-02-22
Photoshop制作炫丽的游戏风格艺术字
相关文章1692021-02-22
-
 Photoshop设计金属质感的火焰燃烧字
相关文章22472020-09-28
Photoshop设计金属质感的火焰燃烧字
相关文章22472020-09-28
-
 Photoshop制作彩色手写字教程
相关文章20042020-09-28
Photoshop制作彩色手写字教程
相关文章20042020-09-28
-
 Photoshop制作夏季水花艺术字教程
相关文章16862020-07-09
Photoshop制作夏季水花艺术字教程
相关文章16862020-07-09
