Photoshop巧用照片配色方案创建色板教程(3)
文章来源于 优设,感谢作者 陈子木 给我们带来经精彩的文章!设计教程/PS教程/其他教程2014-06-30
Step 6 接下来,将对比色的圆形图层复制两份,于是你拥有了四个圆形来容纳不同的颜色。接下来的这两个圆形,一个将填充中性色,一个用来填充基础色的衍生色。 Step 7 回到照片,重复第二步,在图片中选取浅灰色这一
Step 6
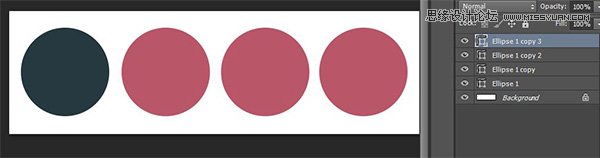
接下来,将对比色的圆形图层复制两份,于是你拥有了四个圆形来容纳不同的颜色。接下来的这两个圆形,一个将填充中性色,一个用来填充基础色的衍生色。
Step 7
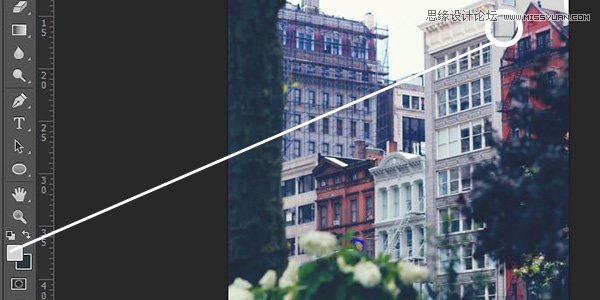
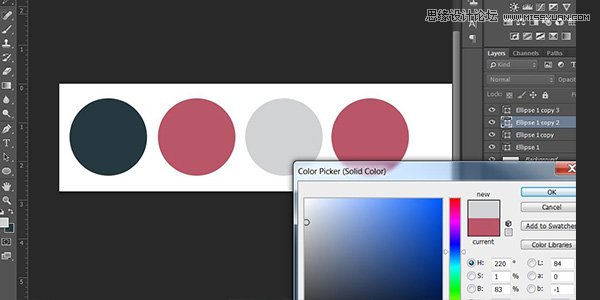
回到照片,重复第二步,在图片中选取浅灰色这一中性色,填充到第三个圆形中。
Step 8
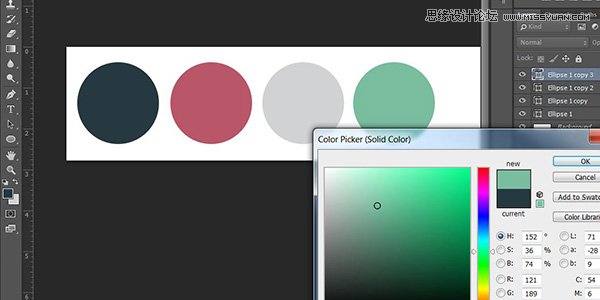
最后一个圆形中填充一个基于基础色的衍生色。直接用吸管工具在第一个圆形中取色,确定色系之后,将拾色器上移,选取一个明度较高的绿色。考虑到整个配色风格比较复古,这个绿色明度不能太高,不要太深也不要太浅就差不多了。
Step 9
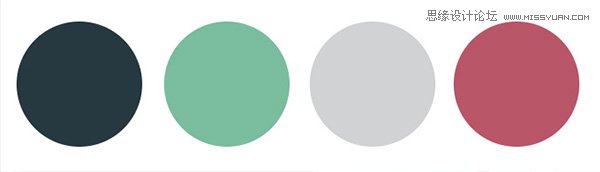
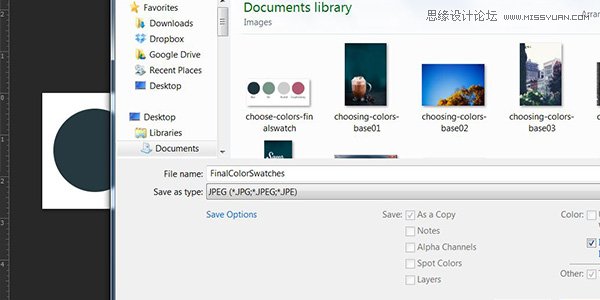
根据你的习惯,调整四个圆形的位置和色彩顺序。将整个文档另存为一个JPG格式的图片,确保不同的设计软件都能从中取色,调用配色。
结语
配色是设计中最重要的环节之一,学会取色配色,然后养成搜集配色方案的好习惯,将会为你今后的设计有所帮助。
 情非得已
情非得已
推荐文章
-
 Photoshop详解商业磨皮中如何提升照片质感2020-03-19
Photoshop详解商业磨皮中如何提升照片质感2020-03-19
-
 直方图原理:实例解析PS直方图的应用2019-01-17
直方图原理:实例解析PS直方图的应用2019-01-17
-
 工具原理:详解PS渐变映射的使用技巧2019-01-10
工具原理:详解PS渐变映射的使用技巧2019-01-10
-
 Photoshop CC 2019 20.0中文版新功能介绍2018-10-24
Photoshop CC 2019 20.0中文版新功能介绍2018-10-24
-
 Photoshop详解ACR渐变滤镜在后期的妙用2018-09-29
Photoshop详解ACR渐变滤镜在后期的妙用2018-09-29
-
 Photoshop通过调色实例解析直方图使用技巧2018-09-29
Photoshop通过调色实例解析直方图使用技巧2018-09-29
-
 Photoshop详细解析CameraRaw插件使用2018-03-29
Photoshop详细解析CameraRaw插件使用2018-03-29
-
 Photoshop解析新手必须知道的学习笔记2017-06-05
Photoshop解析新手必须知道的学习笔记2017-06-05
-
 Photoshop详细解析曲线工具的使用原理2017-02-08
Photoshop详细解析曲线工具的使用原理2017-02-08
-
 Photoshop详细解析钢笔工具的高级使用技巧2016-12-08
Photoshop详细解析钢笔工具的高级使用技巧2016-12-08
热门文章
-
 Photoshop详解商业磨皮中如何提升照片质感
相关文章10402020-03-19
Photoshop详解商业磨皮中如何提升照片质感
相关文章10402020-03-19
-
 操作技巧:如果用PS提高照片的清晰度
相关文章7042019-07-24
操作技巧:如果用PS提高照片的清晰度
相关文章7042019-07-24
-
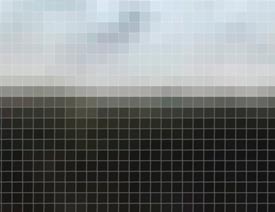 技巧教程:分辨率与像素之间的哪些事儿
相关文章6812019-04-07
技巧教程:分辨率与像素之间的哪些事儿
相关文章6812019-04-07
-
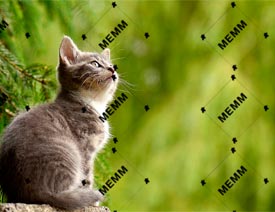 水印制作:用PS给照片添加水印效果
相关文章10292019-04-07
水印制作:用PS给照片添加水印效果
相关文章10292019-04-07
-
 摄影后期:分析后期作品画面和确认思路
相关文章5492019-04-01
摄影后期:分析后期作品画面和确认思路
相关文章5492019-04-01
-
 修图技巧:十个常见的PS修图错误分析
相关文章12312019-03-08
修图技巧:十个常见的PS修图错误分析
相关文章12312019-03-08
-
 工具使用:详解PS曝光度工具的使用技巧
相关文章9052019-01-26
工具使用:详解PS曝光度工具的使用技巧
相关文章9052019-01-26
-
 直方图原理:实例解析PS直方图的应用
相关文章7402019-01-17
直方图原理:实例解析PS直方图的应用
相关文章7402019-01-17
