Photoshop设计绚丽光效装饰的美女海报(3)
文章来源于 960px,感谢作者 Qianmi 给我们带来经精彩的文章!设计教程/PS教程/设计教程2014-01-06
14.Step 下面加入黄色,浅蓝色和洋红(色值:ec188f)亮光条纹,形成一个光影效果。新建图层,选软笔刷,流量30-40%,选择合适的混合模式。 新建图层,选择颜色值(fffb1d),用笔刷在上一图层的左手边刷出如图效果。
14.Step
下面加入黄色,浅蓝色和洋红(色值:ec188f)亮光条纹,形成一个光影效果。新建图层,选软笔刷,流量30-40%,选择合适的混合模式。

新建图层,选择颜色值(fffb1d),用笔刷在上一图层的左手边刷出如图效果。

最后在图层中的光线间增加白色光照效果,如图所示:

做完之后,在洋红光线图层下新建一个新图层,并添加一些白色飞溅的效果。如图所示:

15.Step
用同样的方法在她的腿和手的附近创建此光炫效果。

16.Step
新建图层,设置“笔刷2-5px”, 钢笔工具绘制一条斜线,右击,选择“描边路径”——“画笔”——点击“确定”。选择不同的颜色,同样的方法绘制出如图效果。
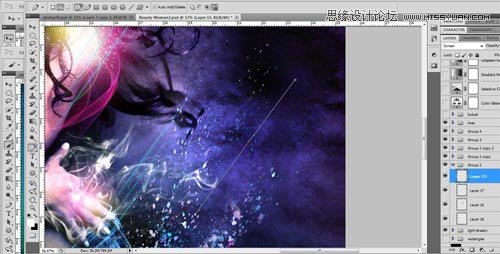
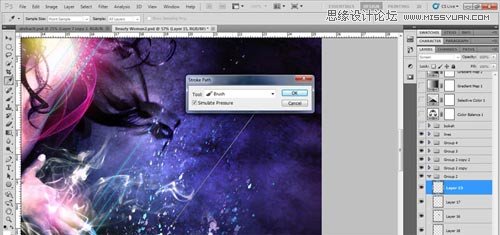
如果所示制作3条光线。

17.Step
复制以上光线效果,放在模特不同的位置,效果如下:

18.Step
网站上下载一些bokeh 笔刷,F5-画笔—画笔预设—勾选“形状动态(大小抖动100%,最小直径50%)、散布(两轴1000%,数量5)、传递(不透明度100%,流量抖动66%,控制—钢笔压力)、平滑。”
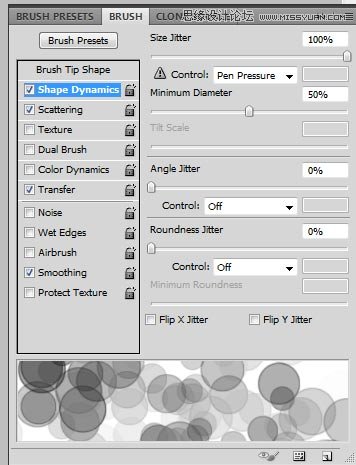
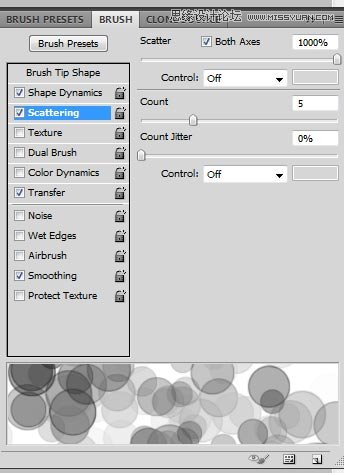
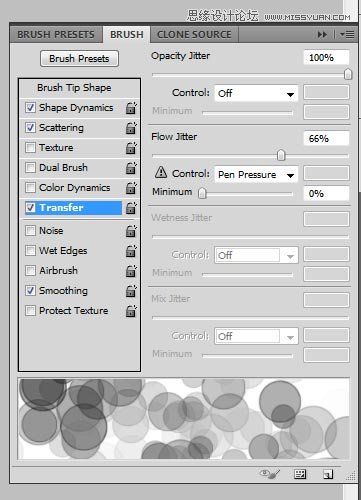
在画布上使用画笔,通过改变流量和不透明度来获得不同的效果。
19.Step
新建图层——选择“矩形选框工具”,绘制矩形——填充白色——滤镜——模糊——动感模糊(角度90,距离999);调整混合模式,降低透明度,最后增加阴影效果。如图所示:

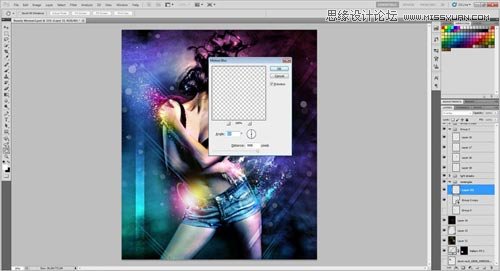
 情非得已
情非得已
推荐文章
-
 Photoshop设计撕纸特效的人物海报教程2020-10-28
Photoshop设计撕纸特效的人物海报教程2020-10-28
-
 Photoshop制作立体风格的国庆节海报2020-10-10
Photoshop制作立体风格的国庆节海报2020-10-10
-
 Photoshop设计撕纸特效的人像海报2020-03-27
Photoshop设计撕纸特效的人像海报2020-03-27
-
 图标设计:用PS制作奶油质感手机主题图标2019-11-06
图标设计:用PS制作奶油质感手机主题图标2019-11-06
-
 图标设计:用PS制作中国风圆形APP图标2019-11-01
图标设计:用PS制作中国风圆形APP图标2019-11-01
-
 手机图标:用PS设计儿童贴画风格的APP图标2019-08-09
手机图标:用PS设计儿童贴画风格的APP图标2019-08-09
-
 电影海报:用PS制作蜘蛛侠海报效果2019-07-09
电影海报:用PS制作蜘蛛侠海报效果2019-07-09
-
 创意海报:用PS合成铁轨上的霸王龙2019-07-08
创意海报:用PS合成铁轨上的霸王龙2019-07-08
-
 电影海报:用PS设计钢铁侠电影海报2019-07-08
电影海报:用PS设计钢铁侠电影海报2019-07-08
-
 立体海报:用PS制作创意的山川海报2019-05-22
立体海报:用PS制作创意的山川海报2019-05-22
热门文章
-
 Photoshop设计猕猴桃风格的APP图标2021-03-10
Photoshop设计猕猴桃风格的APP图标2021-03-10
-
 Photoshop制作逼真的毛玻璃质感图标2021-03-09
Photoshop制作逼真的毛玻璃质感图标2021-03-09
-
 Photoshop结合AI制作抽象动感的丝带2021-03-16
Photoshop结合AI制作抽象动感的丝带2021-03-16
-
 Photoshop结合AI制作炫酷的手机贴纸2021-03-16
Photoshop结合AI制作炫酷的手机贴纸2021-03-16
-
 Photoshop设计撕纸特效的人物海报教程
相关文章16362020-10-28
Photoshop设计撕纸特效的人物海报教程
相关文章16362020-10-28
-
 Photoshop制作立体风格的国庆节海报
相关文章7132020-10-10
Photoshop制作立体风格的国庆节海报
相关文章7132020-10-10
-
 Photoshop制作时尚大气的足球比赛海报
相关文章11832020-07-09
Photoshop制作时尚大气的足球比赛海报
相关文章11832020-07-09
-
 Photoshop合成加勒比海盗风格电影海报
相关文章17202020-04-02
Photoshop合成加勒比海盗风格电影海报
相关文章17202020-04-02
-
 Photoshop制作花朵穿插文字海报教程
相关文章24942020-04-02
Photoshop制作花朵穿插文字海报教程
相关文章24942020-04-02
-
 Photoshop设计撕纸特效的人像海报
相关文章25062020-03-27
Photoshop设计撕纸特效的人像海报
相关文章25062020-03-27
-
 Photoshop设计保护动物公益海报教程
相关文章16782020-03-24
Photoshop设计保护动物公益海报教程
相关文章16782020-03-24
-
 Photoshop制作火焰燃烧风格的武士海报
相关文章6962020-03-17
Photoshop制作火焰燃烧风格的武士海报
相关文章6962020-03-17
