Photoshop设计绚丽光效装饰的美女海报(2)
文章来源于 960px,感谢作者 Qianmi 给我们带来经精彩的文章!5.Step
新建图层,填充黑色-混合模式“线性减淡”-不透明度77%,用不同颜色(比如:颜色值#696a70,品红,粉红)的软画笔刷背景,以增加背景的绚丽度。

6.Step
该绚丽背景图层:滤镜->扭曲->波浪,点击“随机化”按钮3-4次,确定。添加图层蒙版,通过画笔擦出理想中的自然效果:
Before layer mask:蒙版之前的效果:

蒙版之后的效果:

7.Step
盖印图层,滤镜-风格化- 发光边缘,设置:宽度“3” 边缘亮度“9 ”平滑“1”。图像-调整-反相(ctrl+I),混合模式-Multiply 叠加or divide ,降低不透明度为15%,这将呈现出更加强烈的色彩。

8.Step
现在在右手的位置添加烟雾效果,我的素材来源于deviantart 和sxc.hu网站。将烟雾素材放到合适的位置,并缩放到合适的大小,“Ctrl+U”去色,“ctrl+L”调整色阶,向右移动黑色滑块。如图所示:
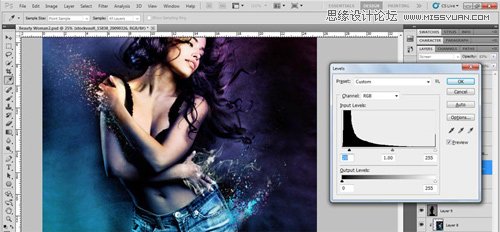
9.Step
新建图层,椭圆工具绘制半圆,在其内部我选择填充斜线以便和图片整体的运动的趋势保持一致,然后:混合模式-柔光,不透明度22%。效果如下:
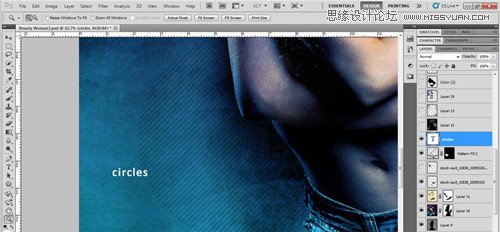
10.Step
新建图层——填充黑色——混合模式,——颜色减淡——在图层上随意绘制各种颜色(这里选用的颜色值是784c13 4f4e0e 718290)。效果如下:
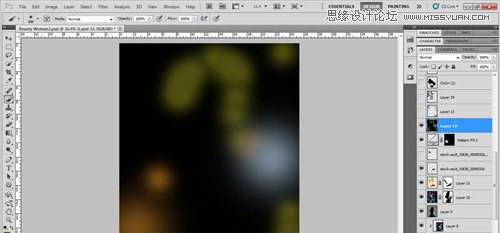

11.Step
混合模式to Color dodge用颜色(数值:748694)重复以上的过程,混合模式 颜色减淡.

12.Step
新建图层—在手部和腿部用颜色(数值4f163b)按下面图层的方式绘制效果。
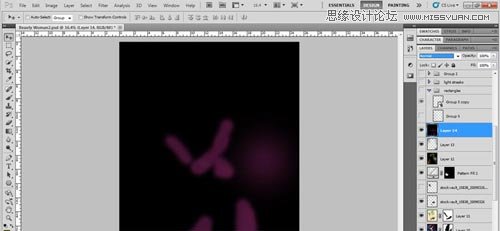

13.Step
下载如图光线条纹的素材,放在肩部的附近,调整大小——栅格化图层——添加图层蒙版,用画笔涂抹删去不需要的部分,最后改变混合模式。

同样我在模特的不同部位做了3-4此的光线条纹效果,直到如图效果:

通过增加图层蒙版删除不想要的光线,然后用钢笔工具绘制黄色和绿色的线条

 情非得已
情非得已
-
 Photoshop设计撕纸特效的人物海报教程2020-10-28
Photoshop设计撕纸特效的人物海报教程2020-10-28
-
 Photoshop制作立体风格的国庆节海报2020-10-10
Photoshop制作立体风格的国庆节海报2020-10-10
-
 Photoshop设计撕纸特效的人像海报2020-03-27
Photoshop设计撕纸特效的人像海报2020-03-27
-
 图标设计:用PS制作奶油质感手机主题图标2019-11-06
图标设计:用PS制作奶油质感手机主题图标2019-11-06
-
 图标设计:用PS制作中国风圆形APP图标2019-11-01
图标设计:用PS制作中国风圆形APP图标2019-11-01
-
 手机图标:用PS设计儿童贴画风格的APP图标2019-08-09
手机图标:用PS设计儿童贴画风格的APP图标2019-08-09
-
 电影海报:用PS制作蜘蛛侠海报效果2019-07-09
电影海报:用PS制作蜘蛛侠海报效果2019-07-09
-
 创意海报:用PS合成铁轨上的霸王龙2019-07-08
创意海报:用PS合成铁轨上的霸王龙2019-07-08
-
 电影海报:用PS设计钢铁侠电影海报2019-07-08
电影海报:用PS设计钢铁侠电影海报2019-07-08
-
 立体海报:用PS制作创意的山川海报2019-05-22
立体海报:用PS制作创意的山川海报2019-05-22
-
 Photoshop设计猕猴桃风格的APP图标2021-03-10
Photoshop设计猕猴桃风格的APP图标2021-03-10
-
 Photoshop制作逼真的毛玻璃质感图标2021-03-09
Photoshop制作逼真的毛玻璃质感图标2021-03-09
-
 Photoshop结合AI制作抽象动感的丝带2021-03-16
Photoshop结合AI制作抽象动感的丝带2021-03-16
-
 Photoshop结合AI制作炫酷的手机贴纸2021-03-16
Photoshop结合AI制作炫酷的手机贴纸2021-03-16
-
 Photoshop设计撕纸特效的人物海报教程
相关文章16362020-10-28
Photoshop设计撕纸特效的人物海报教程
相关文章16362020-10-28
-
 Photoshop制作立体风格的国庆节海报
相关文章7132020-10-10
Photoshop制作立体风格的国庆节海报
相关文章7132020-10-10
-
 Photoshop制作时尚大气的足球比赛海报
相关文章11832020-07-09
Photoshop制作时尚大气的足球比赛海报
相关文章11832020-07-09
-
 Photoshop合成加勒比海盗风格电影海报
相关文章17202020-04-02
Photoshop合成加勒比海盗风格电影海报
相关文章17202020-04-02
-
 Photoshop制作花朵穿插文字海报教程
相关文章24942020-04-02
Photoshop制作花朵穿插文字海报教程
相关文章24942020-04-02
-
 Photoshop设计撕纸特效的人像海报
相关文章25062020-03-27
Photoshop设计撕纸特效的人像海报
相关文章25062020-03-27
-
 Photoshop设计保护动物公益海报教程
相关文章16782020-03-24
Photoshop设计保护动物公益海报教程
相关文章16782020-03-24
-
 Photoshop制作火焰燃烧风格的武士海报
相关文章6962020-03-17
Photoshop制作火焰燃烧风格的武士海报
相关文章6962020-03-17
