Photoshop制作色谱花卉主题作品教程(2)
文章来源于 摄影社区,感谢作者 宫爆悠嘻菌 给我们带来经精彩的文章!设计教程/PS教程/照片处理2013-06-06
1. 打开PS,开始着手处理原片,复制原片图层,这是一个好习惯。 2. 建立曲线,调节成如下参数。这里说下曲线中三个点的作用: 最右:降低高光。 中间:提高整体亮度。 最左:提高对比度。 朋友们可自行尝试,调成自
1. 打开PS,开始着手处理原片,复制原片图层,这是一个好习惯。

2. 建立曲线,调节成如下参数。这里说下曲线中三个点的作用:
最右:降低高光。
中间:提高整体亮度。
最左:提高对比度。
朋友们可自行尝试,调成自己喜欢的效果!
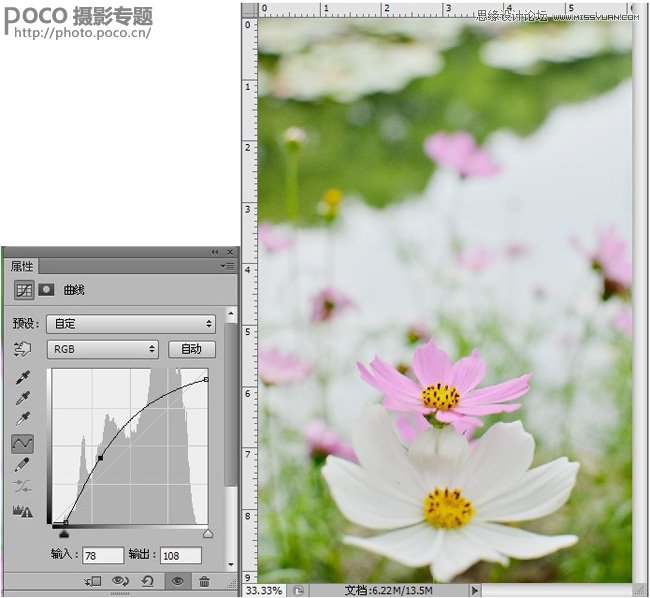
3. 增加自然饱和度
因为阴天拍摄色彩不是很饱和,加之本就是关于颜色的主题,故很有必要适当增加饱和度。
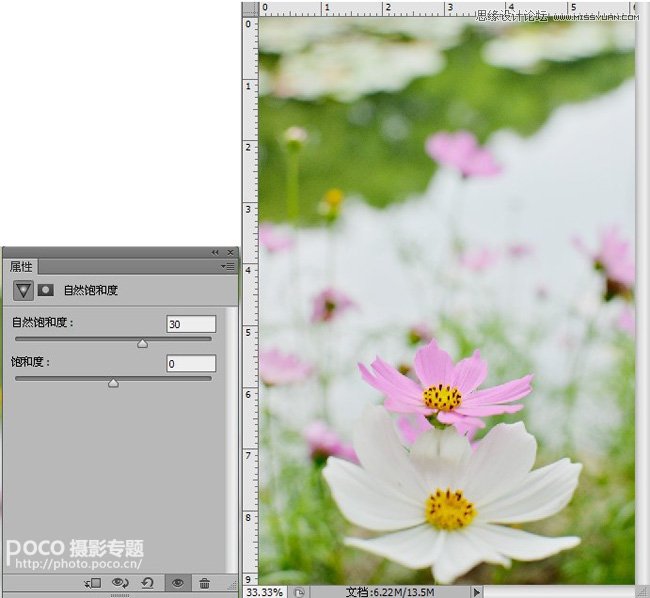
4. 新建色彩平衡
此步骤是决定此片颜色主题的关键,需要大家参考色谱在中间调里摸索调节成你想要的色彩。笔者该片色彩为水绿,参数如下。
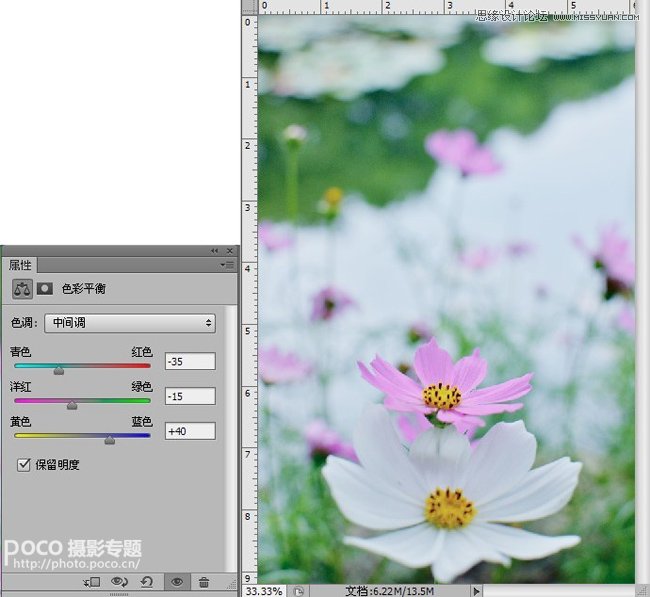
5. 养成好习惯,新建图层,处理好盖印图层。
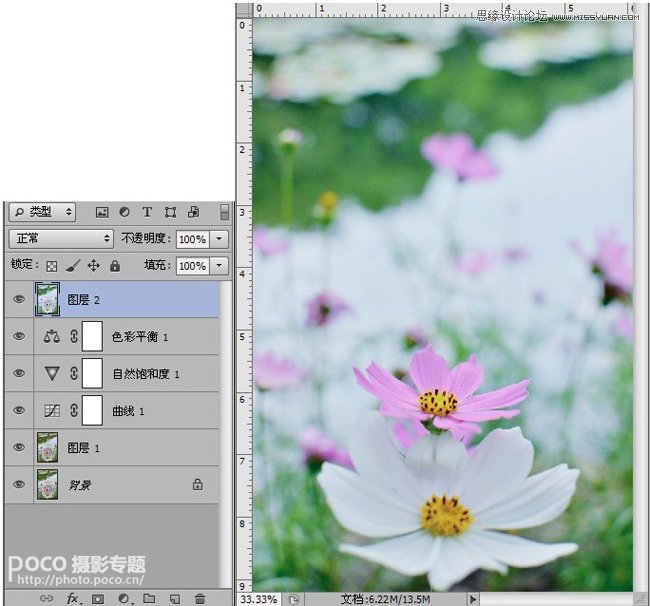
6. 裁剪,改变图片大小(菜单栏-图像-图像大小)
一般说来此类题材需要整齐划一的样式才能更好的表现主题。所以建议统一图片大小。笔者选择1200*1800大小。
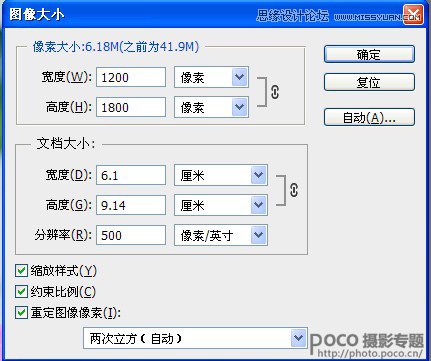
到目前为止,需要原片的处理工作基本结束,下面的部分是制作框图的过程,继续。
7. 新建图片,长宽按照原片大小。
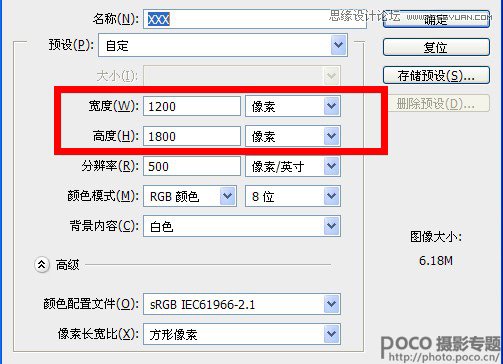
8. 复制图层,设置图层样式(菜单栏-图层-图层样式-混合选项),样式选择如下。
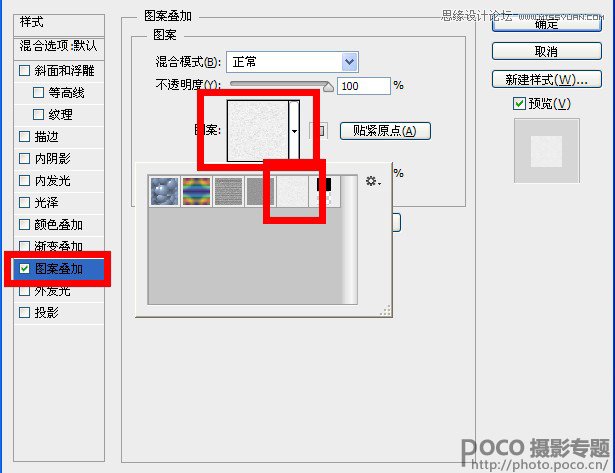
9. 选择椭圆选框工具,至于选定圆圈位置,朋友们可以自行选择。
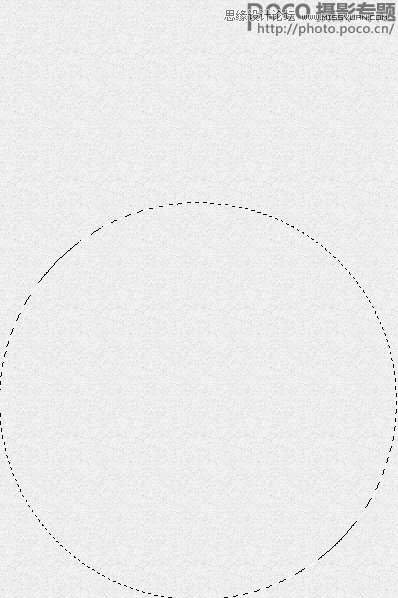
 情非得已
情非得已
推荐文章
-
 Photoshop制作唯美可爱的女生头像照片2020-03-17
Photoshop制作唯美可爱的女生头像照片2020-03-17
-
 Photoshop快速给人物添加火焰燃烧效果2020-03-12
Photoshop快速给人物添加火焰燃烧效果2020-03-12
-
 Photoshop调出人物写真甜美通透艺术效果2020-03-06
Photoshop调出人物写真甜美通透艺术效果2020-03-06
-
 Photoshop保留质感修出古铜色人像皮肤2020-03-06
Photoshop保留质感修出古铜色人像皮肤2020-03-06
-
 Photoshop制作模特人像柔润的头发效果2020-03-04
Photoshop制作模特人像柔润的头发效果2020-03-04
-
 古风效果:用PS调出外景人像中国风意境效果2019-11-08
古风效果:用PS调出外景人像中国风意境效果2019-11-08
-
 插画效果:用PS把风景照片转插画效果2019-10-21
插画效果:用PS把风景照片转插画效果2019-10-21
-
 胶片效果:用PS调出人像复古胶片效果2019-08-02
胶片效果:用PS调出人像复古胶片效果2019-08-02
-
 素描效果:用PS制作人像彩色铅笔画效果2019-07-12
素描效果:用PS制作人像彩色铅笔画效果2019-07-12
-
 后期精修:用PS给人物皮肤均匀的磨皮2019-05-10
后期精修:用PS给人物皮肤均匀的磨皮2019-05-10
热门文章
-
 Photoshop利用素材制作炫丽的科技背景2021-03-11
Photoshop利用素材制作炫丽的科技背景2021-03-11
-
 Photoshop使用中性灰磨皮法给人像精修2021-02-23
Photoshop使用中性灰磨皮法给人像精修2021-02-23
-
 Photoshop制作水彩风格的风景图2021-03-10
Photoshop制作水彩风格的风景图2021-03-10
-
 Photoshop制作创意的文字排版人像效果2021-03-09
Photoshop制作创意的文字排版人像效果2021-03-09
-
 Photoshop制作逼真的投影效果2021-03-11
Photoshop制作逼真的投影效果2021-03-11
-
 Photoshop制作故障干扰艺术效果2021-03-09
Photoshop制作故障干扰艺术效果2021-03-09
-
 Photoshop制作被切割的易拉罐效果图2021-03-10
Photoshop制作被切割的易拉罐效果图2021-03-10
-
 Photoshop制作人物支离破碎的打散效果2021-03-10
Photoshop制作人物支离破碎的打散效果2021-03-10
-
 Photoshop制作逼真的投影效果
相关文章1332021-03-11
Photoshop制作逼真的投影效果
相关文章1332021-03-11
-
 Photoshop利用素材制作炫丽的科技背景
相关文章2062021-03-11
Photoshop利用素材制作炫丽的科技背景
相关文章2062021-03-11
-
 Photoshop制作人物支离破碎的打散效果
相关文章752021-03-10
Photoshop制作人物支离破碎的打散效果
相关文章752021-03-10
-
 Photoshop制作被切割的易拉罐效果图
相关文章852021-03-10
Photoshop制作被切割的易拉罐效果图
相关文章852021-03-10
-
 Photoshop制作水彩风格的风景图
相关文章1832021-03-10
Photoshop制作水彩风格的风景图
相关文章1832021-03-10
-
 Photoshop制作创意的文字排版人像效果
相关文章1802021-03-09
Photoshop制作创意的文字排版人像效果
相关文章1802021-03-09
-
 Photoshop制作故障干扰艺术效果
相关文章1032021-03-09
Photoshop制作故障干扰艺术效果
相关文章1032021-03-09
-
 Photoshop使用中性灰磨皮法给人像精修
相关文章1932021-02-23
Photoshop使用中性灰磨皮法给人像精修
相关文章1932021-02-23
