Photoshop从零开始设计漂亮的网页模板(3)
文章来源于 优设,感谢作者 Joe 给我们带来经精彩的文章!现在我们开始创建搜索框, 圆角长方形,半径5px,在如第四步所示的网格的右边、顶端灰色背景网格纹中间创建一个用于搜索的色块. 为它增加以下样式:
内阴影 – 颜色: #000000,混合模式: 正片叠加, 透明度: 9%, 角度: 90*,距离: 0px, 大小: 6px
描边 – 大小: 1px, 位置:内部, 颜色: #dfdfdf.
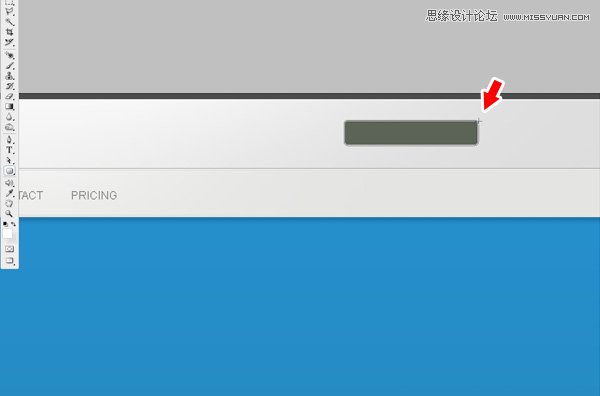
给它添加”search”的文本和一个亮底暗色的”GO”按钮.如下图所示:
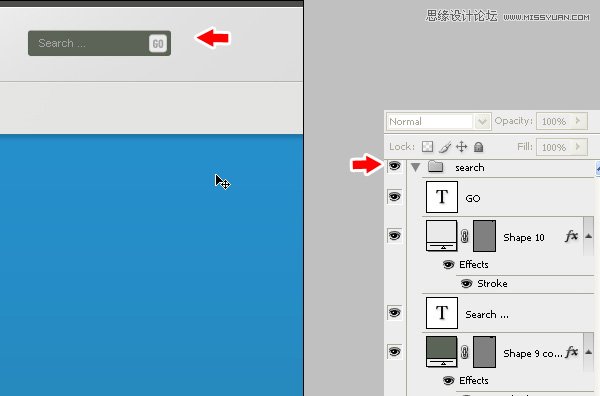
到目前为止已经创建了很多层了,为了条例清楚,我们建立一个叫”search”的层文件夹. 把所有于搜索相关的层一并拖到这个层文件夹里面去. 迟点,我们都会这样处理,可以让我们的创作更合理.
第十四步
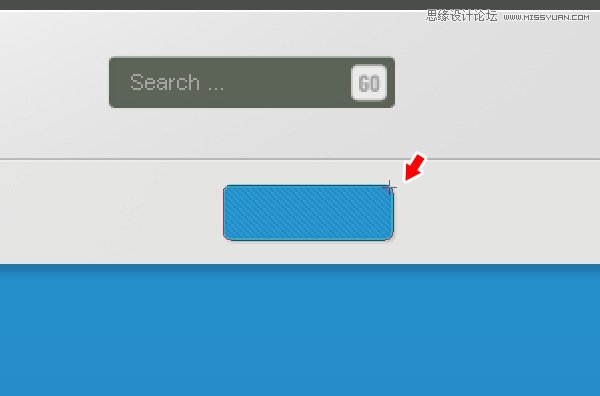
新建一个新层,然后就像画”搜索框”一样在这层上面画一个”Sign Up”按钮(字长刚好为背景长的一半). 把这个组合放在搜索框下方条纹竖直方向中间.
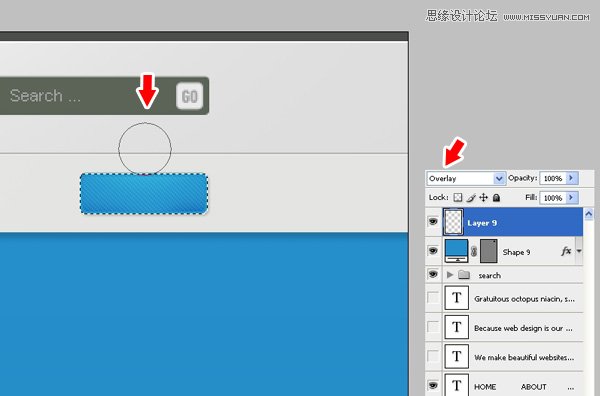
再一次如第五步那样创建亮光效果.
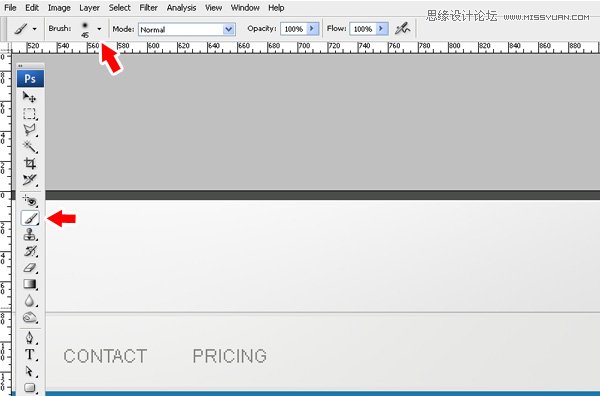
使用更小的软笔刷.这次的笔触大小为45px.
第十五步
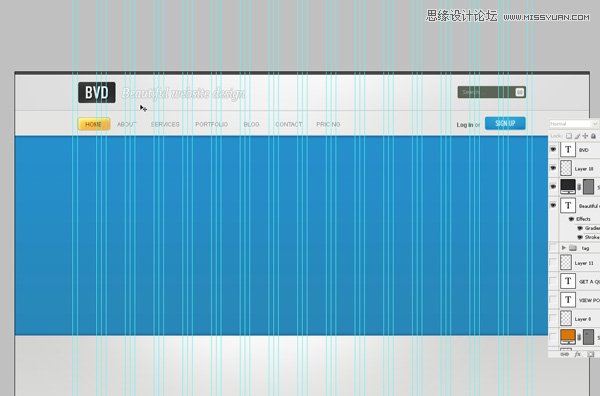
加了logo和网站描述之后,我们的网页就如上所示.
第十六步
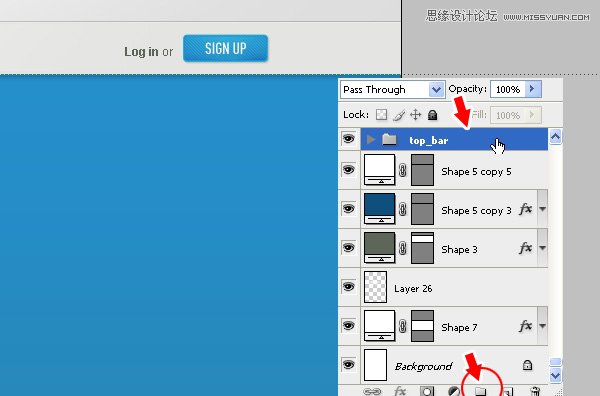
现在我们回到层结构那里提早做一些工作.创建一个空的层文件夹并命名为”top_bar” .移动所有的图层到这个文件夹里面(包括logo,条纹,搜索框,注册按钮,导航和背景).
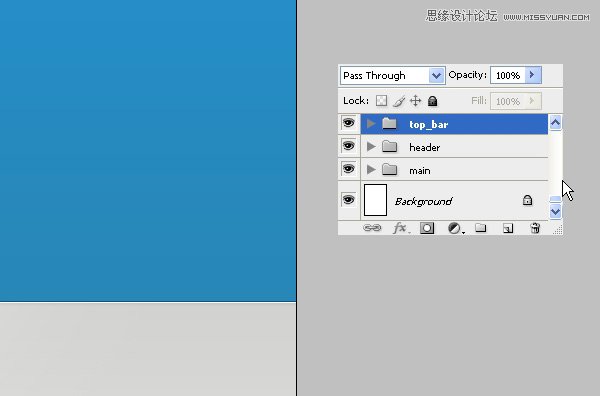
创建另外一个空层文件夹并命名为”header”.这里用于放置头部图层 .如上图所示
第十七步
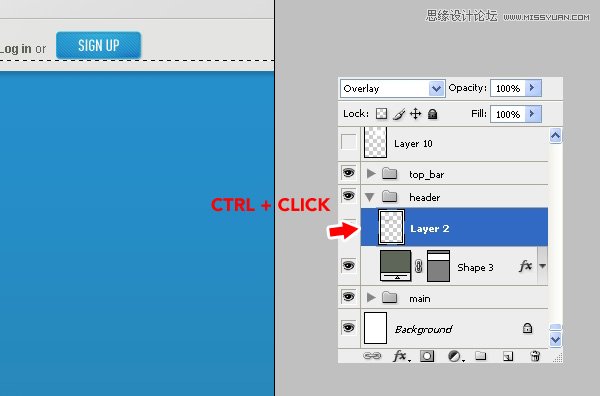
头部看起来有的平淡,因此我们可以再任意位置加相同的亮光效果. 选中蓝色的头部区域.在它上面创建一个新层并设置其混合样式为 叠加.
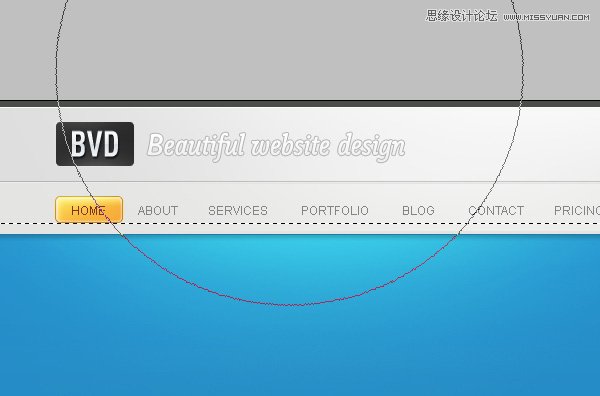
选一个大点的600px软笔刷,颜色为#ffffff白色。然后再导航下方点击几次。假如想更有层次感,你还可以把颜色调为黑色,然后在头部区底部重复同样操作。
第十八步
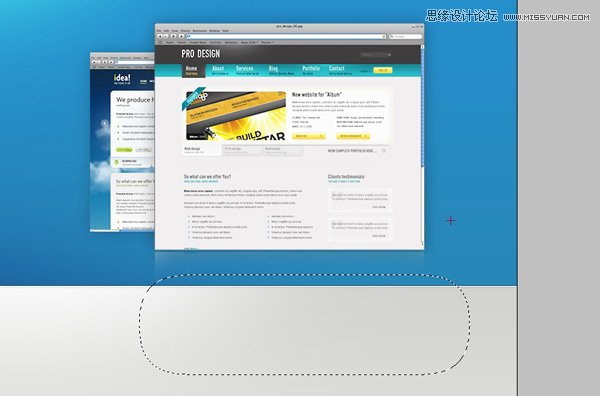
在这一步我介绍一下我是怎么实现头部图片的反光效果的。选择两张图片,我用了我自己另外做的两个网页模板图片,缩放其中一个然后把他放在比较大的那个的下方。复制这两层,用自由变换工具按住shift键等比例缩放一下,用长方形工具在上层的图片下端外部画一个选区,到选择->修改->羽化,填入30px或者大点羽化一下选框。(这里原教程说得不大清楚,我实现的方法是这样的:羽化之后选择反选,然后选取画笔工具,选白色,再在图片的左边角和右下角点击数下,然后用长方形选框和delete键修整边缘)
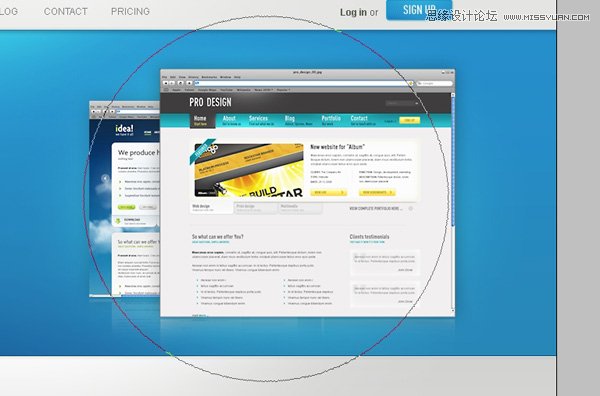
为了让两个图片更加突出,可以新建一层,设置该层模式为叠加,重复第五步的效果添加的操作。
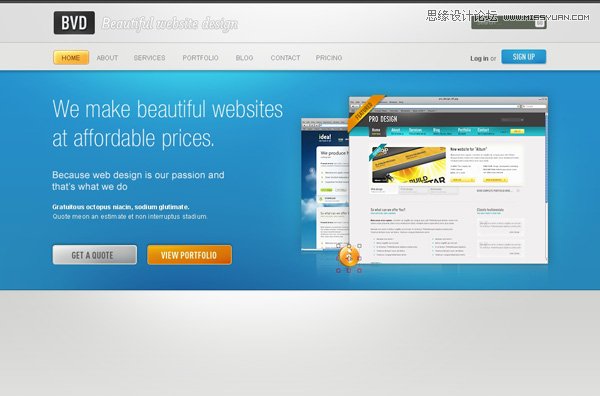
 情非得已
情非得已
-
 Photoshop设计撕纸特效的人物海报教程2020-10-28
Photoshop设计撕纸特效的人物海报教程2020-10-28
-
 Photoshop制作立体风格的国庆节海报2020-10-10
Photoshop制作立体风格的国庆节海报2020-10-10
-
 Photoshop设计撕纸特效的人像海报2020-03-27
Photoshop设计撕纸特效的人像海报2020-03-27
-
 图标设计:用PS制作奶油质感手机主题图标2019-11-06
图标设计:用PS制作奶油质感手机主题图标2019-11-06
-
 图标设计:用PS制作中国风圆形APP图标2019-11-01
图标设计:用PS制作中国风圆形APP图标2019-11-01
-
 手机图标:用PS设计儿童贴画风格的APP图标2019-08-09
手机图标:用PS设计儿童贴画风格的APP图标2019-08-09
-
 电影海报:用PS制作蜘蛛侠海报效果2019-07-09
电影海报:用PS制作蜘蛛侠海报效果2019-07-09
-
 创意海报:用PS合成铁轨上的霸王龙2019-07-08
创意海报:用PS合成铁轨上的霸王龙2019-07-08
-
 电影海报:用PS设计钢铁侠电影海报2019-07-08
电影海报:用PS设计钢铁侠电影海报2019-07-08
-
 立体海报:用PS制作创意的山川海报2019-05-22
立体海报:用PS制作创意的山川海报2019-05-22
-
 Photoshop设计猕猴桃风格的APP图标2021-03-10
Photoshop设计猕猴桃风格的APP图标2021-03-10
-
 Photoshop制作逼真的毛玻璃质感图标2021-03-09
Photoshop制作逼真的毛玻璃质感图标2021-03-09
-
 Photoshop结合AI制作抽象动感的丝带2021-03-16
Photoshop结合AI制作抽象动感的丝带2021-03-16
-
 Photoshop结合AI制作炫酷的手机贴纸2021-03-16
Photoshop结合AI制作炫酷的手机贴纸2021-03-16
-
 Photoshop设计猕猴桃风格的APP图标
相关文章2212021-03-10
Photoshop设计猕猴桃风格的APP图标
相关文章2212021-03-10
-
 Photoshop设计撕纸特效的人物海报教程
相关文章16362020-10-28
Photoshop设计撕纸特效的人物海报教程
相关文章16362020-10-28
-
 Photoshop制作立体风格的国庆节海报
相关文章7132020-10-10
Photoshop制作立体风格的国庆节海报
相关文章7132020-10-10
-
 Photoshop制作时尚大气的足球比赛海报
相关文章11832020-07-09
Photoshop制作时尚大气的足球比赛海报
相关文章11832020-07-09
-
 Photoshop制作花朵穿插文字海报教程
相关文章24942020-04-02
Photoshop制作花朵穿插文字海报教程
相关文章24942020-04-02
-
 Photoshop设计撕纸特效的人像海报
相关文章25062020-03-27
Photoshop设计撕纸特效的人像海报
相关文章25062020-03-27
-
 Photoshop设计保护动物公益海报教程
相关文章16782020-03-24
Photoshop设计保护动物公益海报教程
相关文章16782020-03-24
-
 Photoshop制作火焰燃烧风格的武士海报
相关文章6962020-03-17
Photoshop制作火焰燃烧风格的武士海报
相关文章6962020-03-17
