Photoshop给美女头像磨皮美白和瘦脸(3)
文章来源于 PS教程网,感谢作者 Tataplay尖尖 给我们带来经精彩的文章!二、PS磨皮
10、脸部整容变形完,接下来就是进行磨皮处理,磨皮主要是对脸部进行祛斑、除皱等操作,特别是眼角纹、眼袋及中年褐班等,这些都要一一进行处理。比较常用的工具一般为“修补工具”,单击选择常用工具栏中的“修补工具”,默认一般是对“源”修补,不要勾选“透明”,如下图所示:
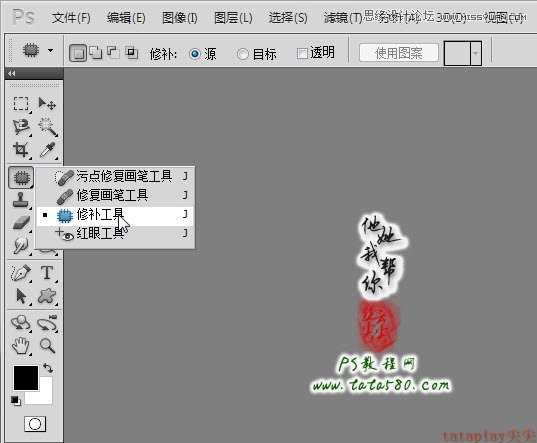
11、我们先来了解一下“修补工具”的使用方法,以去除眼袋为例,先按住左键拖动,将需要处理的眼袋部分框选中,注意区域要闭合,如下图所示:
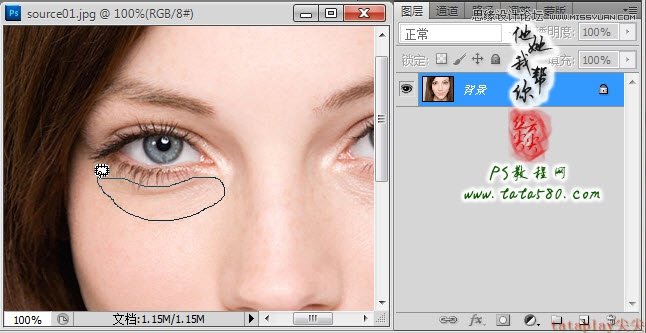
12、放开左键后被框选的区域会以选区形式存在,将指针置于选区中间,这时会发现指针发生变化,如下图所示:

13、再次按住左键向外拖动,拖动的位置就是用于参照修补的目标区域,必需选择相似的区域,这样效果才比较好,本例如下图所示:
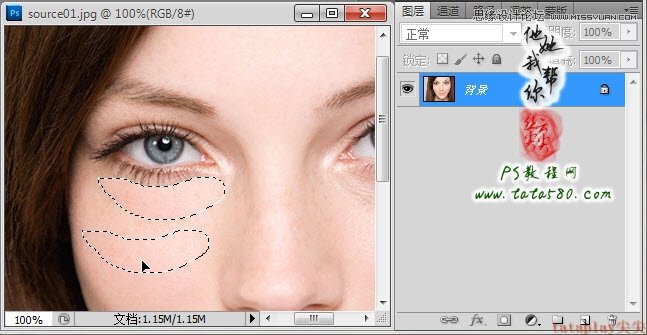
14、选择好目标区域,放开鼠标,这时就会发现源区域被参照修补了,这里的眼袋皱纹也基本消失了,如果一次达不到效果可以多做几次,效果如下图所示:
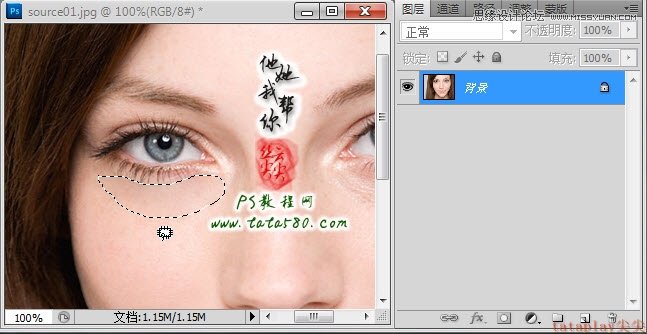
15、相同的操作方法,将另一边的眼袋也处理一下,眼袋对于女性来说相当可怕,有无可能相差十岁,效果如下图所示:
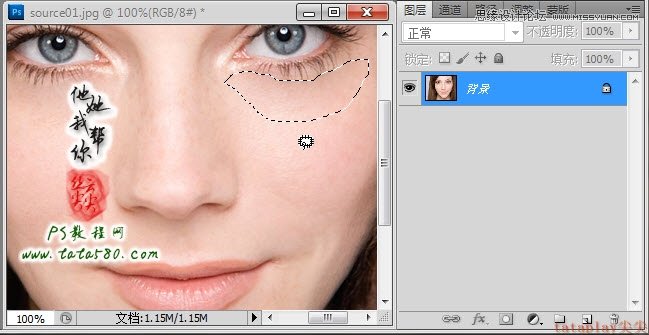
16、由于液化整容以及本身脸颊有较深皱纹的往往都会在脸上留下较多皮肤起伏,同样可以用修补工具进行修复,以下是对右脸颊进行修补:

17、人到中年后眼角一般都会突起,即有眼角纹,一样也要进行修补,如果出现颜色偏差,可以用仿制图章工具进行处理,这里不再详述,如下图所示:
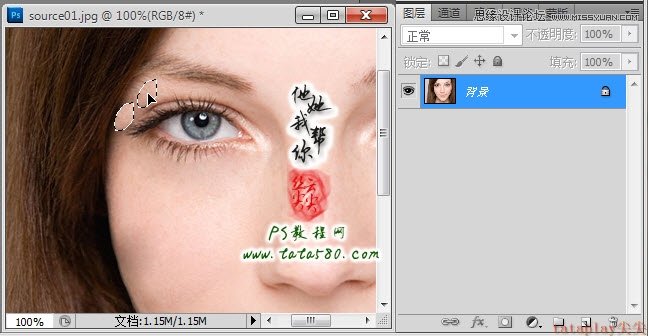
18、总之对整个脸部有皱纹的地方都要进行相应的修补,在修补的过程中可能会出现一些黑色阴影区域,可以用仿制图章工具进行处理,或者后期再进行处理,大致修补完后本例效果如下图所示:
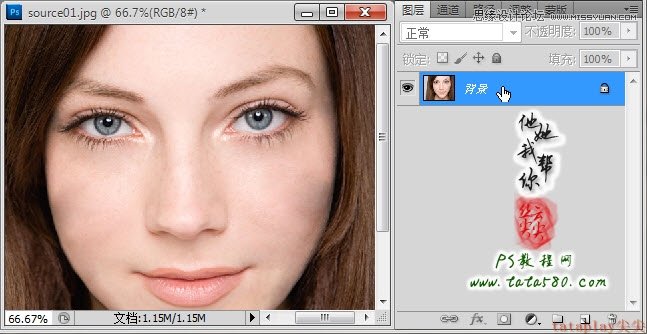
三、美白
19、磨皮之后就是要进行美白操作,这里我们选用比较常用的方法,虽然复杂一些,但效果比较好,选择菜单“图像->计算”,选择“源1”通道为“绿”,“源2”通道为蓝,混合模式选择“叠加”,这里需要说明的是,美白主要是祛斑,而斑点一般都集中在绿、蓝两个通道当中,所以将这两个通道进行叠加计算就能得到大部分斑点区域,具体设置如下图所示:

 情非得已
情非得已
-
 Photoshop制作唯美可爱的女生头像照片2020-03-17
Photoshop制作唯美可爱的女生头像照片2020-03-17
-
 Photoshop快速给人物添加火焰燃烧效果2020-03-12
Photoshop快速给人物添加火焰燃烧效果2020-03-12
-
 Photoshop调出人物写真甜美通透艺术效果2020-03-06
Photoshop调出人物写真甜美通透艺术效果2020-03-06
-
 Photoshop保留质感修出古铜色人像皮肤2020-03-06
Photoshop保留质感修出古铜色人像皮肤2020-03-06
-
 Photoshop制作模特人像柔润的头发效果2020-03-04
Photoshop制作模特人像柔润的头发效果2020-03-04
-
 古风效果:用PS调出外景人像中国风意境效果2019-11-08
古风效果:用PS调出外景人像中国风意境效果2019-11-08
-
 插画效果:用PS把风景照片转插画效果2019-10-21
插画效果:用PS把风景照片转插画效果2019-10-21
-
 胶片效果:用PS调出人像复古胶片效果2019-08-02
胶片效果:用PS调出人像复古胶片效果2019-08-02
-
 素描效果:用PS制作人像彩色铅笔画效果2019-07-12
素描效果:用PS制作人像彩色铅笔画效果2019-07-12
-
 后期精修:用PS给人物皮肤均匀的磨皮2019-05-10
后期精修:用PS给人物皮肤均匀的磨皮2019-05-10
-
 Photoshop利用素材制作炫丽的科技背景2021-03-11
Photoshop利用素材制作炫丽的科技背景2021-03-11
-
 Photoshop使用中性灰磨皮法给人像精修2021-02-23
Photoshop使用中性灰磨皮法给人像精修2021-02-23
-
 Photoshop制作水彩风格的风景图2021-03-10
Photoshop制作水彩风格的风景图2021-03-10
-
 Photoshop制作创意的文字排版人像效果2021-03-09
Photoshop制作创意的文字排版人像效果2021-03-09
-
 Photoshop制作逼真的投影效果2021-03-11
Photoshop制作逼真的投影效果2021-03-11
-
 Photoshop制作故障干扰艺术效果2021-03-09
Photoshop制作故障干扰艺术效果2021-03-09
-
 Photoshop制作被切割的易拉罐效果图2021-03-10
Photoshop制作被切割的易拉罐效果图2021-03-10
-
 Photoshop制作人物支离破碎的打散效果2021-03-10
Photoshop制作人物支离破碎的打散效果2021-03-10
-
 Photoshop给美女人像快速转为素描效果
相关文章16692020-03-03
Photoshop给美女人像快速转为素描效果
相关文章16692020-03-03
-
 人像修图:使用PS中性灰给人像质感修图
相关文章23552019-12-26
人像修图:使用PS中性灰给人像质感修图
相关文章23552019-12-26
-
 人像美白:用PS快速给人像美白处理
相关文章18432019-11-08
人像美白:用PS快速给人像美白处理
相关文章18432019-11-08
-
 蓝色效果:用PS调出古风人像唯美仙境效果
相关文章7782019-08-12
蓝色效果:用PS调出古风人像唯美仙境效果
相关文章7782019-08-12
-
 甜美效果:用PS调出室内美女清新淡雅效果
相关文章5022019-08-09
甜美效果:用PS调出室内美女清新淡雅效果
相关文章5022019-08-09
-
 复古效果:用PS调出古城人文老照片效果
相关文章5822019-08-08
复古效果:用PS调出古城人文老照片效果
相关文章5822019-08-08
-
 精致磨皮:用PS给人像光滑甜美的磨皮
相关文章22122019-05-22
精致磨皮:用PS给人像光滑甜美的磨皮
相关文章22122019-05-22
-
 噪点插画:用PS给滑板车人像添加噪点
相关文章14922019-04-21
噪点插画:用PS给滑板车人像添加噪点
相关文章14922019-04-21
