Photoshop设计简洁风格企业首页模板(3)
文章来源于 蓝色理想,感谢作者 qp3db 给我们带来经精彩的文章!设计教程/PS教程/设计教程2012-05-17
把最左侧的文本吸附在左侧辅助线上。(按住shift拖拽) 把最右侧的文字吸附在右侧辅助线上。(按住shift键拖拽) 选择所添加的导航文本图层。(点击第一个,按住shift点击最后一个。) 点击水平居中对齐。 整体文本效果就
把最左侧的文本吸附在左侧辅助线上。(按住shift拖拽)
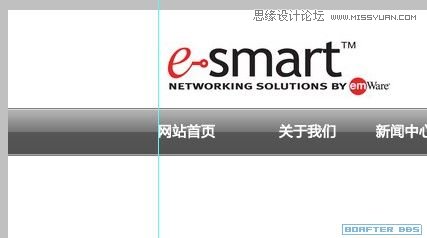
把最右侧的文字吸附在右侧辅助线上。(按住shift键拖拽)
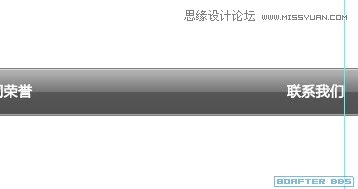
选择所添加的导航文本图层。(点击第一个,按住shift点击最后一个。)
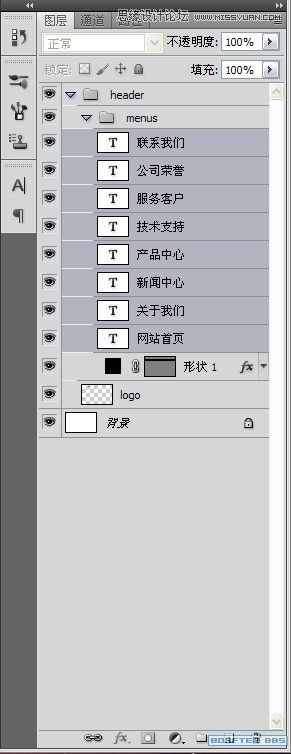
点击水平居中对齐。

整体文本效果就对齐了。
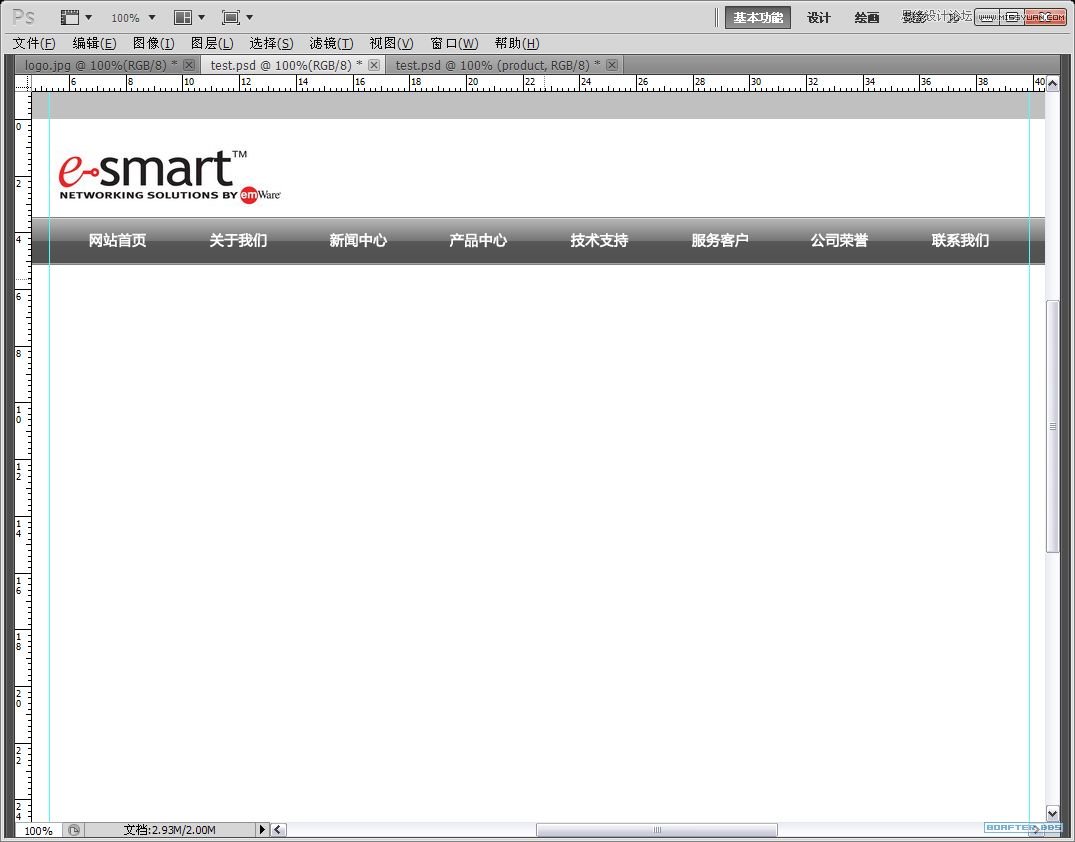
新建一个文件夹,用来存放导航栏上方空白处的内容。我们写上热线电话。
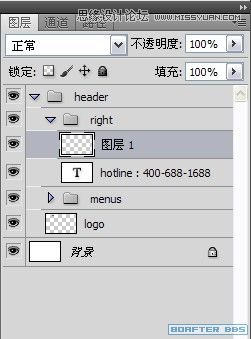
选择铅笔工具吧,一起来手绘下。
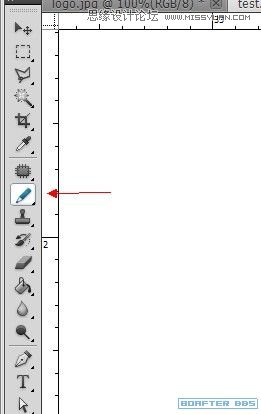
放大面板,画了一个小电话。
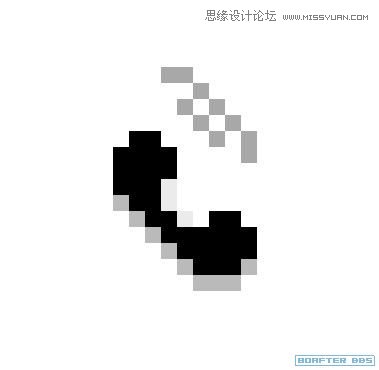
看看右上角的效果。
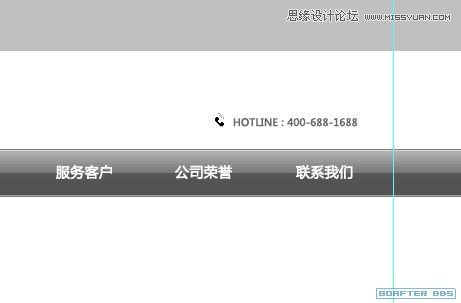
在menus下新建一个图层。
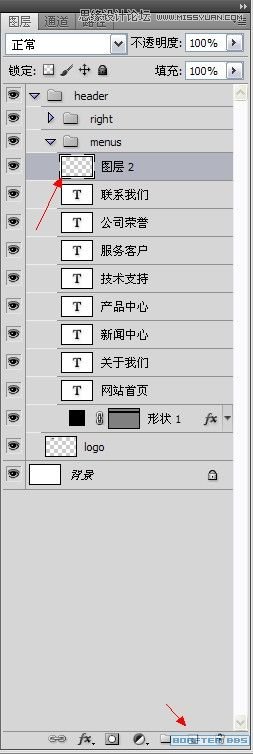
使用铅笔 按住shift绘製两条竖线。一条爲深,一条爲浅。
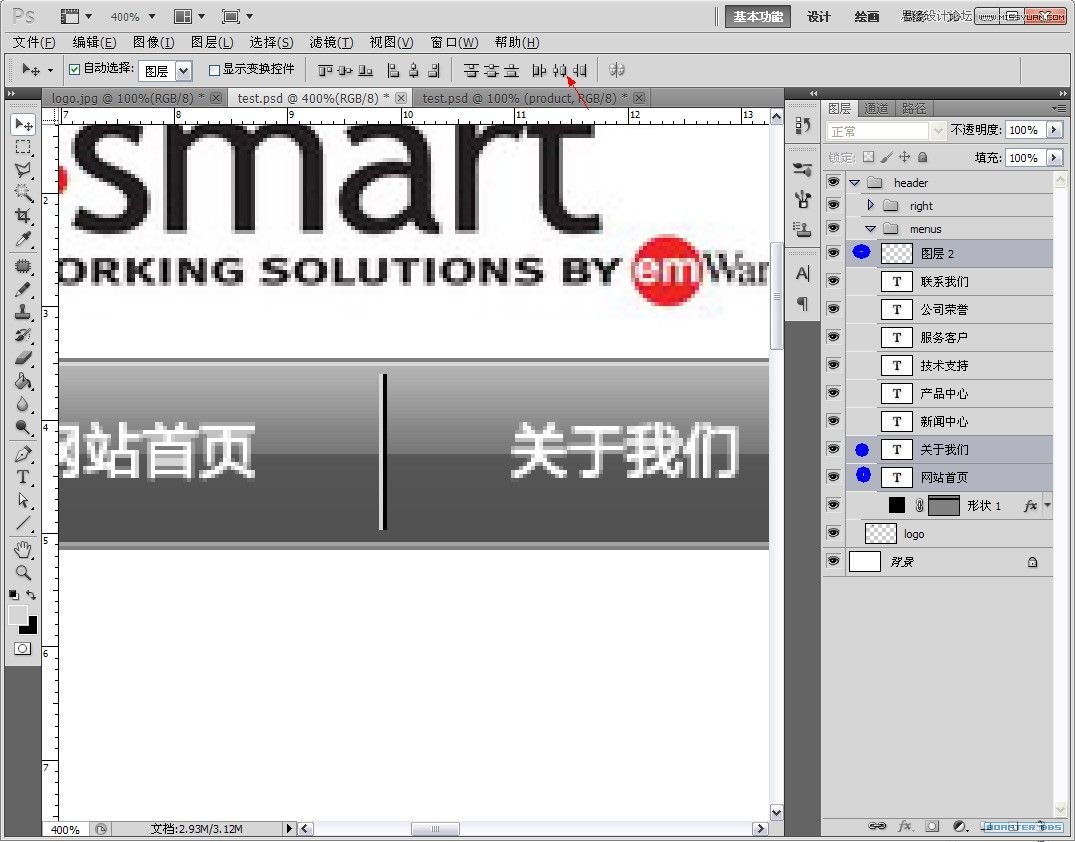
使用快捷键,ctrl+j 復製刚才所绘製的图层
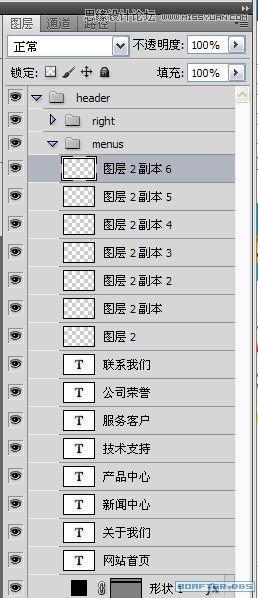
选择第一个绘製的结果以及第一个与第二菜单,使用对齐工具对齐。
选择最后一个铅笔绘製的竖线,同样选择左右两侧的文本使用对齐工具对齐。
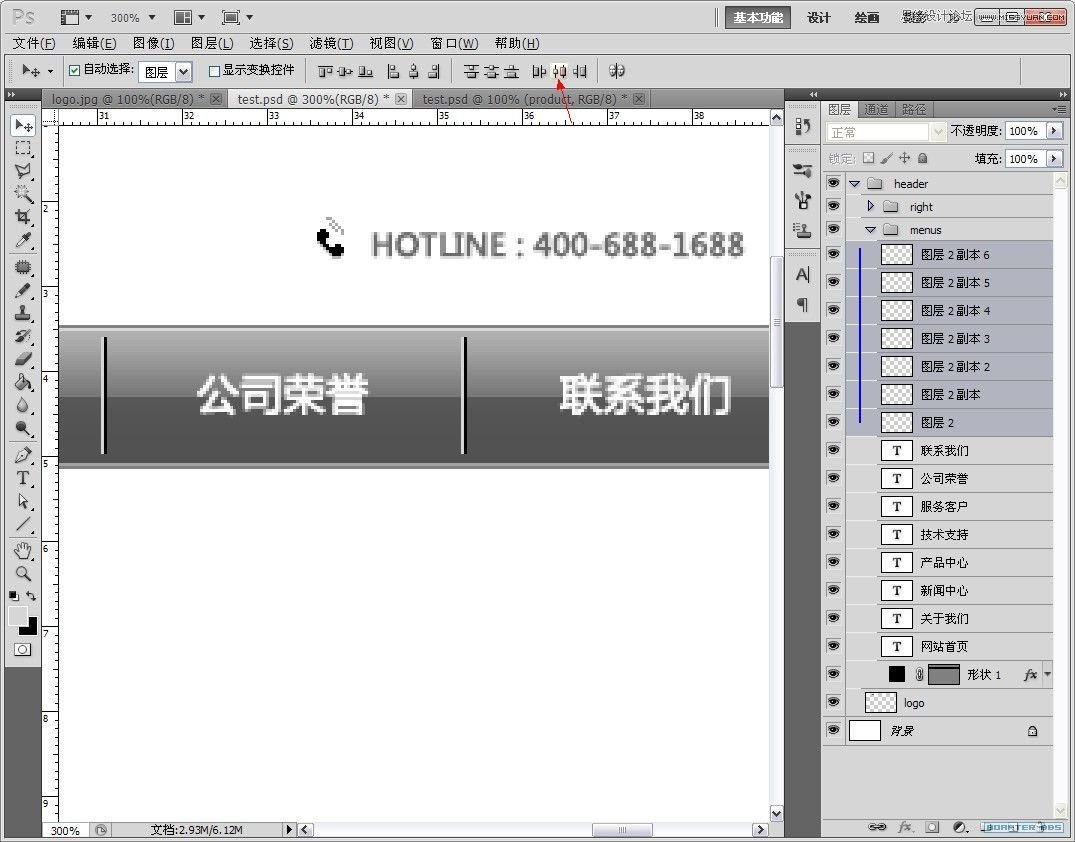
 情非得已
情非得已
推荐文章
-
 Photoshop设计撕纸特效的人物海报教程2020-10-28
Photoshop设计撕纸特效的人物海报教程2020-10-28
-
 Photoshop制作立体风格的国庆节海报2020-10-10
Photoshop制作立体风格的国庆节海报2020-10-10
-
 Photoshop设计撕纸特效的人像海报2020-03-27
Photoshop设计撕纸特效的人像海报2020-03-27
-
 图标设计:用PS制作奶油质感手机主题图标2019-11-06
图标设计:用PS制作奶油质感手机主题图标2019-11-06
-
 图标设计:用PS制作中国风圆形APP图标2019-11-01
图标设计:用PS制作中国风圆形APP图标2019-11-01
-
 手机图标:用PS设计儿童贴画风格的APP图标2019-08-09
手机图标:用PS设计儿童贴画风格的APP图标2019-08-09
-
 电影海报:用PS制作蜘蛛侠海报效果2019-07-09
电影海报:用PS制作蜘蛛侠海报效果2019-07-09
-
 创意海报:用PS合成铁轨上的霸王龙2019-07-08
创意海报:用PS合成铁轨上的霸王龙2019-07-08
-
 电影海报:用PS设计钢铁侠电影海报2019-07-08
电影海报:用PS设计钢铁侠电影海报2019-07-08
-
 立体海报:用PS制作创意的山川海报2019-05-22
立体海报:用PS制作创意的山川海报2019-05-22
热门文章
-
 Photoshop设计猕猴桃风格的APP图标2021-03-10
Photoshop设计猕猴桃风格的APP图标2021-03-10
-
 Photoshop制作逼真的毛玻璃质感图标2021-03-09
Photoshop制作逼真的毛玻璃质感图标2021-03-09
-
 Photoshop结合AI制作抽象动感的丝带2021-03-16
Photoshop结合AI制作抽象动感的丝带2021-03-16
-
 Photoshop结合AI制作炫酷的手机贴纸2021-03-16
Photoshop结合AI制作炫酷的手机贴纸2021-03-16
-
 Photoshop设计大天使之剑专题页面模板
相关文章3972018-06-22
Photoshop设计大天使之剑专题页面模板
相关文章3972018-06-22
-
 Photoshop详细解析电商化妆品产品的后期修图
相关文章6922017-08-29
Photoshop详细解析电商化妆品产品的后期修图
相关文章6922017-08-29
-
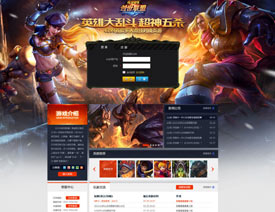 Photoshop设计超酷的游戏网站首页
相关文章9672017-05-10
Photoshop设计超酷的游戏网站首页
相关文章9672017-05-10
-
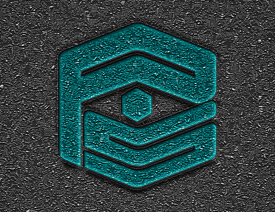 Photoshop设计马赛克纹理的立体LOGO模板
相关文章19272016-02-27
Photoshop设计马赛克纹理的立体LOGO模板
相关文章19272016-02-27
-
 Photoshop绘制立体效果的LOGO展示模板
相关文章24262016-01-11
Photoshop绘制立体效果的LOGO展示模板
相关文章24262016-01-11
-
 Photoshop合成创意的轩尼诗酒吧网页模板
相关文章11542015-07-27
Photoshop合成创意的轩尼诗酒吧网页模板
相关文章11542015-07-27
-
 Photoshop设计龙门飞甲电影网页首页模板
相关文章16692015-04-05
Photoshop设计龙门飞甲电影网页首页模板
相关文章16692015-04-05
-
 Photoshop制作时尚大气的游戏专题页模板
相关文章11392014-12-08
Photoshop制作时尚大气的游戏专题页模板
相关文章11392014-12-08
