Photoshop设计未来派肖像海报效果(3)
文章来源于 Pixeltango.com,感谢作者 活力盒翻译 给我们带来经精彩的文章!步骤10
在Black & White调整层的下方添加一个新图层,命名为,用黑色填充 。使用一个低透明度的柔软笔刷,在一些区域涂抹显示阴影。这将使她的脸在图片中更“pop”。下图我绘制的区域用红色表示。

这是用黑色的效果

步骤11
现在,你可以按你所想扩展画布的大小。通过去图像>画布大小来做到这点。我改变了宽度为4000,让我有更多的空间工作。
隐藏头发图层组,原件图层,并确保背景层是全黑。图像现在显示的是白色的轮廓,对吗?好!去通道,点击底部的“将通道作为选区载入”图标,然后回到图层面板,创建一个新层,用白色填充它。
双击该层并为它添加一些白色的外发光。复制层,增加外发光的尺寸,降低该层的透明度。合并这两个外发光层到外轮廓发光图层组里。

步骤12
... ... 在手上放置它,使用变换工具弯曲它,并使用涂抹工具调整弯度。 添加更多的碎片(包括白色和黑色,这会给你一些非常酷的结果)。
Generate a fractal using Apophysis, or simply download a brush pack with fractals from DeviantArt. Place it in line with the hand, wrap it with the transform tool and use the Smudge Tool to fine tune the bends.前面这段话是原句,应该怎么翻译更好?


步骤13
现在着色,添加一个色彩平衡调整层。把它放在外轮廓发光图层组的下方。
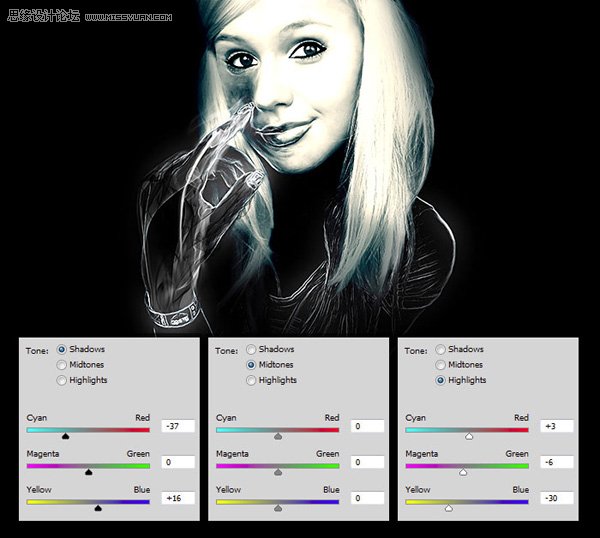
步骤14
创建一个新层 Giant Light,放在碎片层的下方。设置混合模式为滤色,不透明度到10%左右。设置FG颜色为明亮的蓝色。使用渐变工具创建一个大的径向渐变,从左手底部角落向屏幕外延伸(亮蓝到透明)。
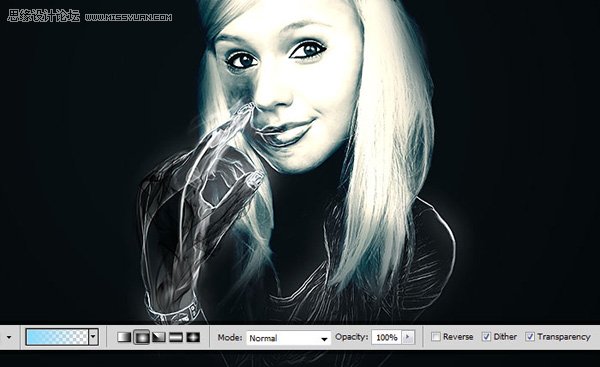
步骤15
使用径向渐变,混合模式设置为滤色来添加一些更多的发光效果。我建议大家把每一个渐变放在单独的图层里,最后把它们合为一组。

 情非得已
情非得已
-
 Photoshop制作唯美可爱的女生头像照片2020-03-17
Photoshop制作唯美可爱的女生头像照片2020-03-17
-
 Photoshop快速给人物添加火焰燃烧效果2020-03-12
Photoshop快速给人物添加火焰燃烧效果2020-03-12
-
 Photoshop调出人物写真甜美通透艺术效果2020-03-06
Photoshop调出人物写真甜美通透艺术效果2020-03-06
-
 Photoshop保留质感修出古铜色人像皮肤2020-03-06
Photoshop保留质感修出古铜色人像皮肤2020-03-06
-
 Photoshop制作模特人像柔润的头发效果2020-03-04
Photoshop制作模特人像柔润的头发效果2020-03-04
-
 古风效果:用PS调出外景人像中国风意境效果2019-11-08
古风效果:用PS调出外景人像中国风意境效果2019-11-08
-
 插画效果:用PS把风景照片转插画效果2019-10-21
插画效果:用PS把风景照片转插画效果2019-10-21
-
 胶片效果:用PS调出人像复古胶片效果2019-08-02
胶片效果:用PS调出人像复古胶片效果2019-08-02
-
 素描效果:用PS制作人像彩色铅笔画效果2019-07-12
素描效果:用PS制作人像彩色铅笔画效果2019-07-12
-
 后期精修:用PS给人物皮肤均匀的磨皮2019-05-10
后期精修:用PS给人物皮肤均匀的磨皮2019-05-10
-
 Photoshop利用素材制作炫丽的科技背景2021-03-11
Photoshop利用素材制作炫丽的科技背景2021-03-11
-
 Photoshop使用中性灰磨皮法给人像精修2021-02-23
Photoshop使用中性灰磨皮法给人像精修2021-02-23
-
 Photoshop制作水彩风格的风景图2021-03-10
Photoshop制作水彩风格的风景图2021-03-10
-
 Photoshop制作创意的文字排版人像效果2021-03-09
Photoshop制作创意的文字排版人像效果2021-03-09
-
 Photoshop制作逼真的投影效果2021-03-11
Photoshop制作逼真的投影效果2021-03-11
-
 Photoshop制作故障干扰艺术效果2021-03-09
Photoshop制作故障干扰艺术效果2021-03-09
-
 Photoshop制作被切割的易拉罐效果图2021-03-10
Photoshop制作被切割的易拉罐效果图2021-03-10
-
 Photoshop制作人物支离破碎的打散效果2021-03-10
Photoshop制作人物支离破碎的打散效果2021-03-10
-
 Photoshop制作逼真的投影效果
相关文章1332021-03-11
Photoshop制作逼真的投影效果
相关文章1332021-03-11
-
 Photoshop制作人物支离破碎的打散效果
相关文章752021-03-10
Photoshop制作人物支离破碎的打散效果
相关文章752021-03-10
-
 Photoshop制作被切割的易拉罐效果图
相关文章852021-03-10
Photoshop制作被切割的易拉罐效果图
相关文章852021-03-10
-
 Photoshop制作水彩风格的风景图
相关文章1832021-03-10
Photoshop制作水彩风格的风景图
相关文章1832021-03-10
-
 Photoshop制作创意的文字排版人像效果
相关文章1802021-03-09
Photoshop制作创意的文字排版人像效果
相关文章1802021-03-09
-
 Photoshop制作故障干扰艺术效果
相关文章1032021-03-09
Photoshop制作故障干扰艺术效果
相关文章1032021-03-09
-
 Photoshop快速制作数码照片柔焦艺术效果
相关文章6332020-10-10
Photoshop快速制作数码照片柔焦艺术效果
相关文章6332020-10-10
-
 Photoshop制作下雨天玻璃后效果图
相关文章4502020-09-26
Photoshop制作下雨天玻璃后效果图
相关文章4502020-09-26
