Photoshop调出外景人物图片柔美的紫红色(2)
文章来源于 一起PS吧,感谢作者 佚名 给我们带来经精彩的文章!设计教程/PS教程/文字特效2010-10-12
4、Ctrl+alt+shift+E盖印层,滤镜模糊高斯模糊。 5、添加蒙版,用黑色柔角画笔涂抹,使人物主体清晰,四周模糊。 6、建新层,用红色柔角画笔涂抹。 7、图层模式颜色减淡,图层不透明度65。 8、建新层,ctrl+A全选,
4、Ctrl+alt+shift+E盖印层,滤镜>模糊>高斯模糊。
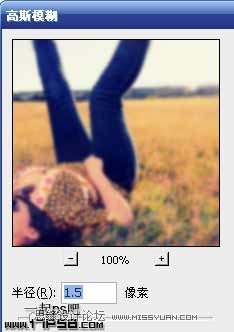
5、添加蒙版,用黑色柔角画笔涂抹,使人物主体清晰,四周模糊。

6、建新层,用红色柔角画笔涂抹。

7、图层模式颜色减淡,图层不透明度65。

8、建新层,ctrl+A全选,编辑 > 描边。
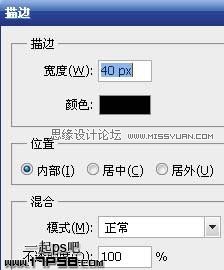
9、Ctrl+D去掉选区,滤镜>模糊>高斯模糊,半径50像素,图层模式柔光,不透明度75%。

10、建新层,用大口径白色柔角笔刷在人物脸部点一下,图层模式柔光。

11、建新层,填充黑色,滤镜>杂色>添加杂色。
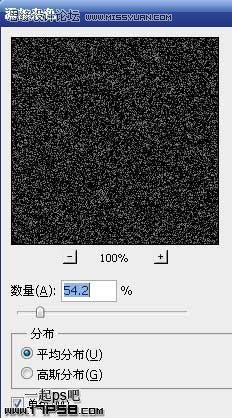
12、图层模式滤色,不透明度20%,最终效果如下。

 情非得已
情非得已
推荐文章
-
 Photoshop制作火焰燃烧的文字效果2021-03-10
Photoshop制作火焰燃烧的文字效果2021-03-10
-
 Photoshop制作金色的海报标题文字教程2021-02-22
Photoshop制作金色的海报标题文字教程2021-02-22
-
 Photoshop制作炫丽的游戏风格艺术字2021-02-22
Photoshop制作炫丽的游戏风格艺术字2021-02-22
-
 Photoshop制作立体效果的黄金艺术字2020-03-18
Photoshop制作立体效果的黄金艺术字2020-03-18
-
 Photoshop制作逼真的熔岩艺术字2020-03-15
Photoshop制作逼真的熔岩艺术字2020-03-15
-
 Photoshop通过透视制作公路上的艺术字2020-03-15
Photoshop通过透视制作公路上的艺术字2020-03-15
-
 Photoshop设计金色立体特效的艺术字2020-03-12
Photoshop设计金色立体特效的艺术字2020-03-12
-
 Photoshop制作卡通风格的手绘艺术字2020-03-09
Photoshop制作卡通风格的手绘艺术字2020-03-09
-
 银色文字:用PS图层样式制作金属字教程2019-07-22
银色文字:用PS图层样式制作金属字教程2019-07-22
-
 3D立体字:用PS制作沙发靠椅主题立体字2019-07-18
3D立体字:用PS制作沙发靠椅主题立体字2019-07-18
热门文章
-
 Photoshop制作金色的海报标题文字教程2021-02-22
Photoshop制作金色的海报标题文字教程2021-02-22
-
 Photoshop绘制逼真的粉笔字教程2021-03-05
Photoshop绘制逼真的粉笔字教程2021-03-05
-
 Photoshop制作火焰燃烧的文字效果2021-03-10
Photoshop制作火焰燃烧的文字效果2021-03-10
-
 Photoshop制作火焰燃烧的文字教程2021-03-05
Photoshop制作火焰燃烧的文字教程2021-03-05
-
 Photoshop制作暗黑破坏神主题金属字教程2021-03-16
Photoshop制作暗黑破坏神主题金属字教程2021-03-16
-
 Photoshop制作炫丽的游戏风格艺术字2021-02-22
Photoshop制作炫丽的游戏风格艺术字2021-02-22
-
 Photoshop制作红色大气的立体字教程
相关文章10432018-10-17
Photoshop制作红色大气的立体字教程
相关文章10432018-10-17
-
 Photoshop制作金色描边效果红色艺术字
相关文章13372016-05-05
Photoshop制作金色描边效果红色艺术字
相关文章13372016-05-05
-
 Photoshop制作唯美的秋季枫叶艺术字教程
相关文章32022015-12-04
Photoshop制作唯美的秋季枫叶艺术字教程
相关文章32022015-12-04
-
 Photoshop制作甜美的糖果艺术字教程
相关文章18262014-12-11
Photoshop制作甜美的糖果艺术字教程
相关文章18262014-12-11
-
 Photoshop制作超酷的红色3D立体字教程
相关文章14482014-08-26
Photoshop制作超酷的红色3D立体字教程
相关文章14482014-08-26
-
 Photoshop制作红色冷艳的霓虹字教程
相关文章27992014-05-23
Photoshop制作红色冷艳的霓虹字教程
相关文章27992014-05-23
-
 Photoshop制作唯美的高光艺术字教程
相关文章25632014-05-16
Photoshop制作唯美的高光艺术字教程
相关文章25632014-05-16
-
 Photoshop制作红色的燃烧火焰字教程
相关文章62202013-11-25
Photoshop制作红色的燃烧火焰字教程
相关文章62202013-11-25
