Photoshop图层样式制作冰雪字教程
文章来源于 站酷,感谢作者 苍穹鬼树 给我们带来经精彩的文章!设计教程/PS教程/文字特效2010-09-13
本教程介绍非常逼真的冰雪字效果的制作方法。制作的时候用到的滤镜较多,因为文字表面的纹理部分都需要用滤镜来完成。
最终效果

1、打开PS,新建文档,选择文鼎霹雳体,随便输入个啥。当然,别的字体也可以,不过我觉得文鼎霹雳体本身那道斜杠很有崩裂的感觉,于是选它了。字体颜色可跟着这个来,因为一会衬底用的。好了,在我罗嗦这么多之后,相信你字也打好了,栅格化,然后复制,我们在复制层进行操作。
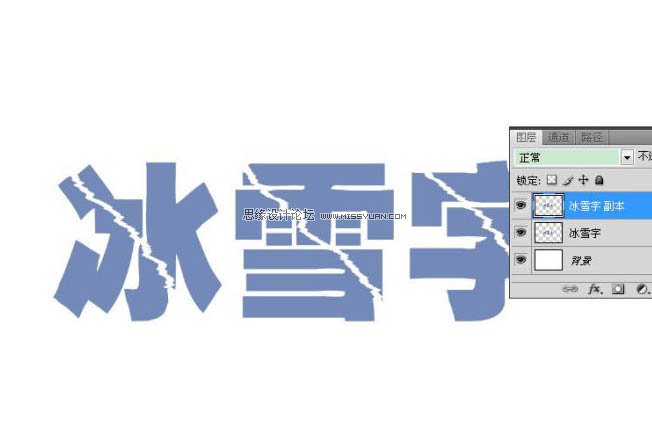
2、按CTRL+U调出色相/饱和度面板,把字调成下图所示颜色。
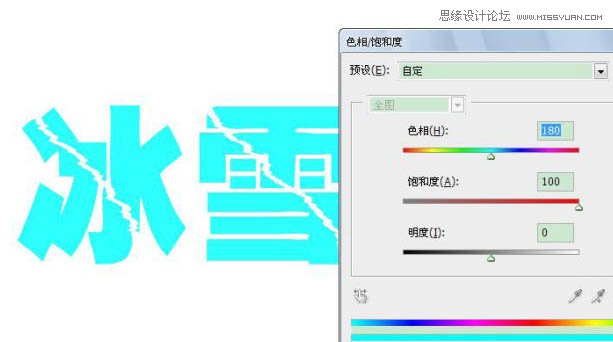
3、执行滤镜——纹理——龟裂纹,参数设置如下图。
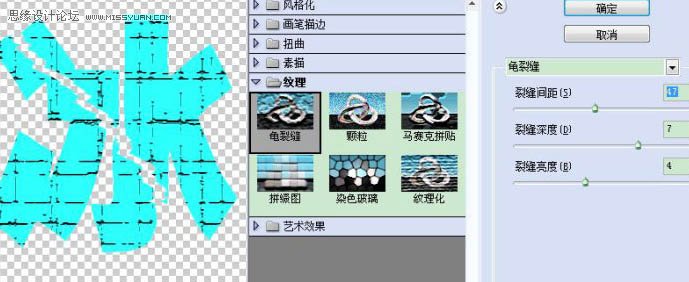
4、执行滤镜——素描——鉻黄。
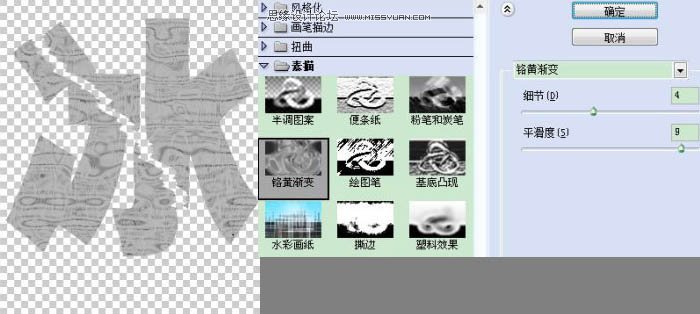
5、然后看见右上方的历史记录没?对,就执行那3个自动(图像 > 调整 > 自定对比度,自动颜色),快捷键我不想再说了。然后再调下色。

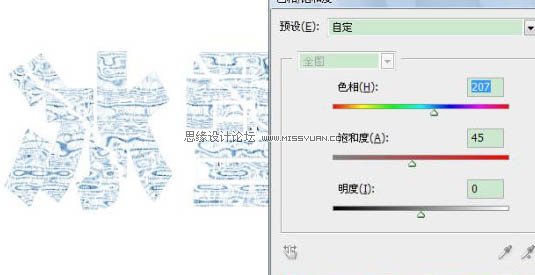
6、接着,滤镜——像素化——晶格化。
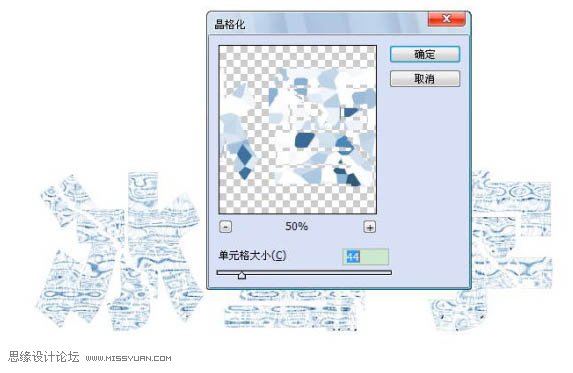
7、晶格化完之后边缘生硬,于是执行下滤镜——扭曲——海洋波纹。怎么扭大家随意。
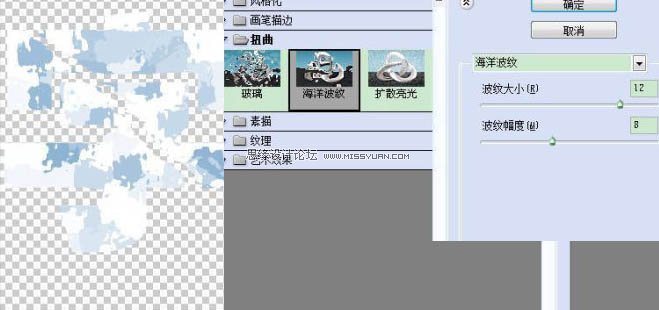
8、这一步我忘记截图了,不过大伙看好,很简单,把复制层与原图层错开,这样就显得字有个阴影(其实我们都有阴影)。然后CTRL+E向下合并,CTRL+T把它竖起来,执行滤镜——风格化——风,吹小风。学友哥唱了,想和你再去吹吹风,所以我们吹两次,完事再给转回来,就如下图了。
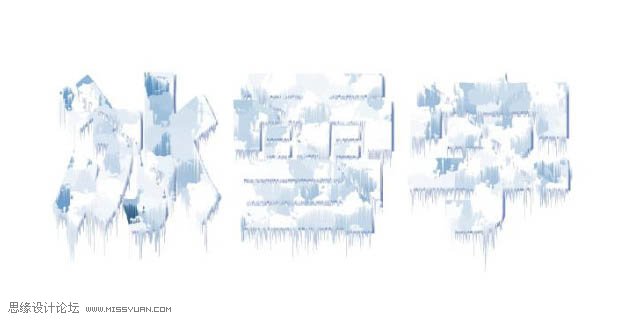
 情非得已
情非得已
推荐文章
-
 Photoshop制作火焰燃烧的文字效果2021-03-10
Photoshop制作火焰燃烧的文字效果2021-03-10
-
 Photoshop制作金色的海报标题文字教程2021-02-22
Photoshop制作金色的海报标题文字教程2021-02-22
-
 Photoshop制作炫丽的游戏风格艺术字2021-02-22
Photoshop制作炫丽的游戏风格艺术字2021-02-22
-
 Photoshop制作立体效果的黄金艺术字2020-03-18
Photoshop制作立体效果的黄金艺术字2020-03-18
-
 Photoshop制作逼真的熔岩艺术字2020-03-15
Photoshop制作逼真的熔岩艺术字2020-03-15
-
 Photoshop通过透视制作公路上的艺术字2020-03-15
Photoshop通过透视制作公路上的艺术字2020-03-15
-
 Photoshop设计金色立体特效的艺术字2020-03-12
Photoshop设计金色立体特效的艺术字2020-03-12
-
 Photoshop制作卡通风格的手绘艺术字2020-03-09
Photoshop制作卡通风格的手绘艺术字2020-03-09
-
 银色文字:用PS图层样式制作金属字教程2019-07-22
银色文字:用PS图层样式制作金属字教程2019-07-22
-
 3D立体字:用PS制作沙发靠椅主题立体字2019-07-18
3D立体字:用PS制作沙发靠椅主题立体字2019-07-18
热门文章
-
 Photoshop制作金色的海报标题文字教程2021-02-22
Photoshop制作金色的海报标题文字教程2021-02-22
-
 Photoshop绘制逼真的粉笔字教程2021-03-05
Photoshop绘制逼真的粉笔字教程2021-03-05
-
 Photoshop制作火焰燃烧的文字效果2021-03-10
Photoshop制作火焰燃烧的文字效果2021-03-10
-
 Photoshop制作火焰燃烧的文字教程2021-03-05
Photoshop制作火焰燃烧的文字教程2021-03-05
-
 Photoshop制作暗黑破坏神主题金属字教程2021-03-16
Photoshop制作暗黑破坏神主题金属字教程2021-03-16
-
 Photoshop制作炫丽的游戏风格艺术字2021-02-22
Photoshop制作炫丽的游戏风格艺术字2021-02-22
-
 Photoshop制作暗黑破坏神主题金属字教程
相关文章1812021-03-16
Photoshop制作暗黑破坏神主题金属字教程
相关文章1812021-03-16
-
 Photoshop制作火焰燃烧的文字效果
相关文章2082021-03-10
Photoshop制作火焰燃烧的文字效果
相关文章2082021-03-10
-
 Photoshop绘制逼真的粉笔字教程
相关文章2642021-03-05
Photoshop绘制逼真的粉笔字教程
相关文章2642021-03-05
-
 Photoshop制作火焰燃烧的文字教程
相关文章1882021-03-05
Photoshop制作火焰燃烧的文字教程
相关文章1882021-03-05
-
 Photoshop制作金色的海报标题文字教程
相关文章3742021-02-22
Photoshop制作金色的海报标题文字教程
相关文章3742021-02-22
-
 Photoshop制作炫丽的游戏风格艺术字
相关文章1692021-02-22
Photoshop制作炫丽的游戏风格艺术字
相关文章1692021-02-22
-
 Photoshop制作彩色手写字教程
相关文章20042020-09-28
Photoshop制作彩色手写字教程
相关文章20042020-09-28
-
 Photoshop制作夏季水花艺术字教程
相关文章16862020-07-09
Photoshop制作夏季水花艺术字教程
相关文章16862020-07-09
