Photoshop Lab模式下保细节修复偏暗人物照片
文章来源于 照片处理网,感谢作者 花花 给我们带来经精彩的文章!原图

最终效果

1、打开原图素材,先来分析一下图片色彩构成:这个照片因为人物(随便拍一张我外甥)穿的上衣是白色,所以在曝光的时候只能欠曝一些,让衣服细节呈现多一些,在后期的时候,我需要把照片提亮,但又要尽量不损失高光部分的白色细节(图中红圈处);

2、如果用曲线直接调亮画面,白色细节部分就很容易遭到破坏;当然,其他提亮方法都或多或少有点遗憾,各种方法的对比效果我们最后再用图来对比。
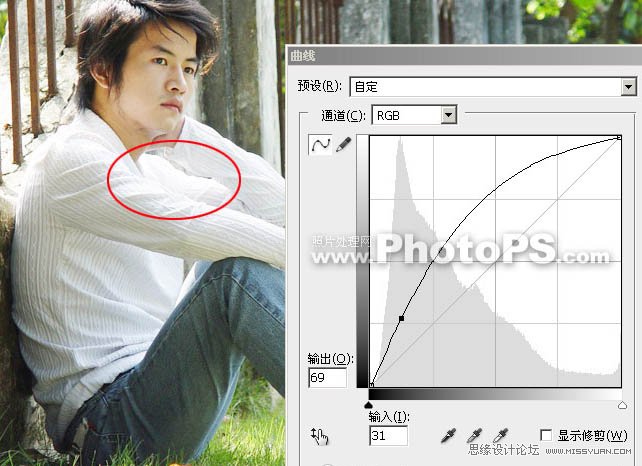
3、选择菜单:图像 > 模式 > Lab颜色。

4、在LAB模式下,选择通道面版的“明度”通道;
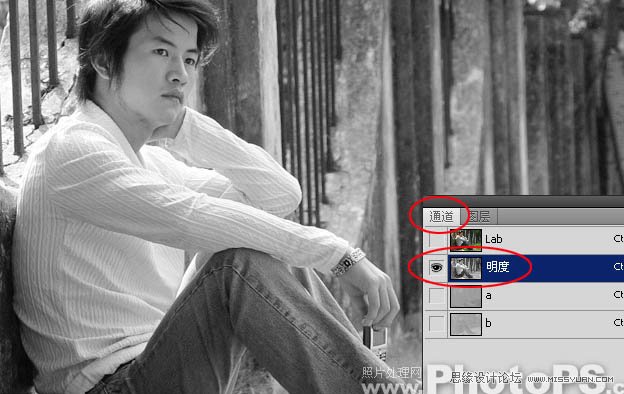
5、全选“明度”通道,如下图;
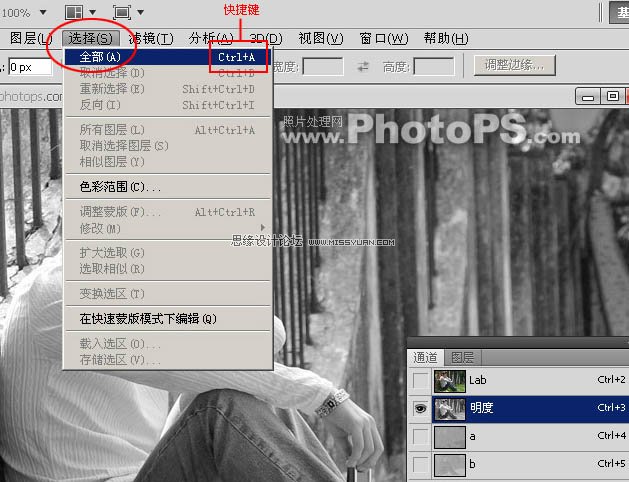
6、并对选择范围进行“复制”;

7、回到图层面板,新建一个图层“粘贴”刚才复制的明度通道;

8、粘贴的 “明度”选区已经在图层面版作为单独的灰色图层;
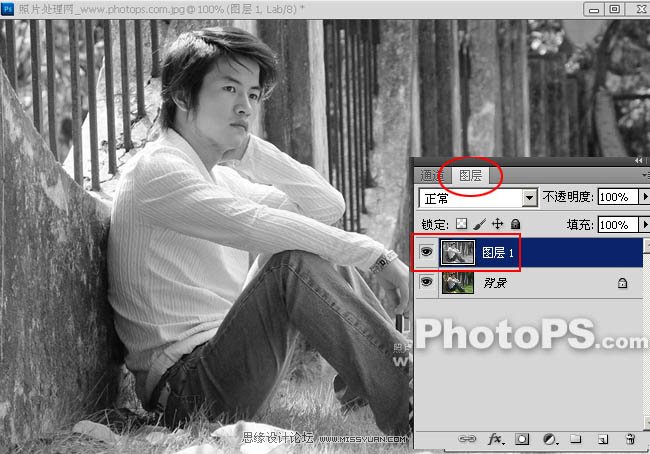
9、把这个灰色图层的图层混合模式设置成 "明度";效果马上就看到了;
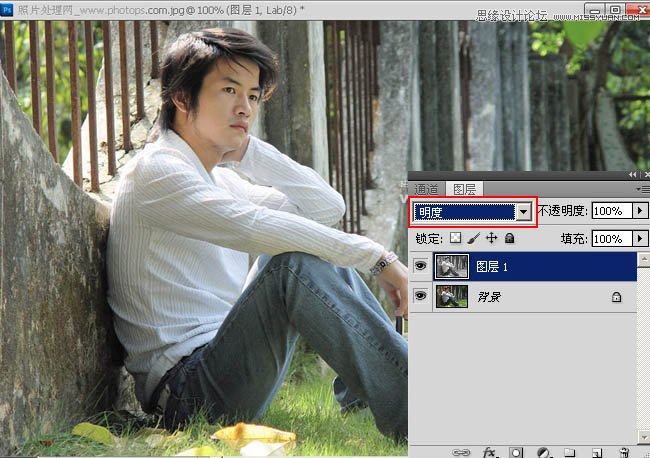
10、如果你觉得太亮,可以把这个灰色图层的透明度降低,直到符合你的要求;
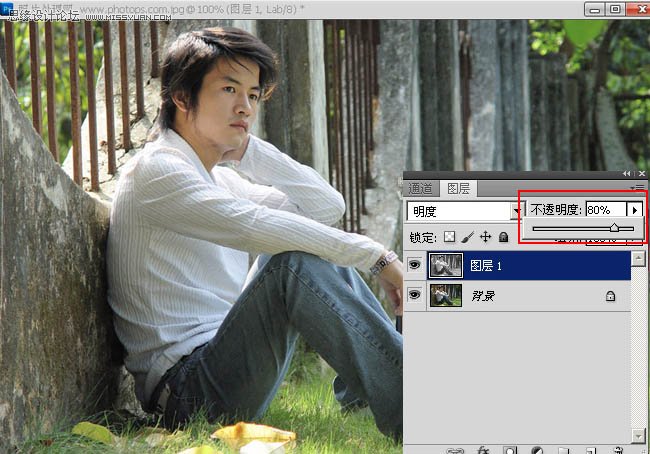
11、当然,发到网上还是要以RGB色彩模式为准的,所以我们再次把已经调好亮度的照片进行图层合并;

12、并把色彩模式转成 "RGB" ;
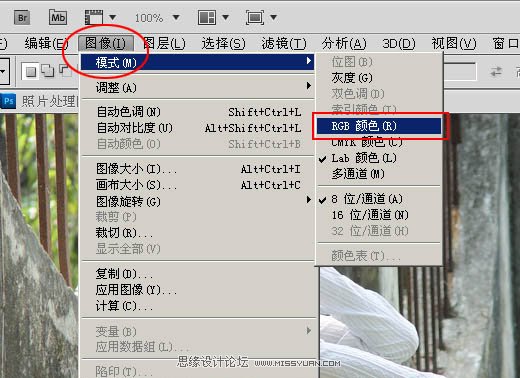
13、现在我们要比较一下各种提亮法的效果对比;当然,最直接的数据还是看照片的 "直方图";
这个是照片原片的直方图;大量暗部信息,中间调部分 和 高光调部分 快速逐级减少;所以我们才需要提亮照片;

14、用刚才我们的 LAB提亮法 提亮的照片,其直方图的中间调部分丰富多了!且颜色平滑有致;

15、这个是曲线调亮法的直方图;很明显;中间调是多了起来,但白色已经过曝了,而且颜色信息断链较多,证明色彩信息有遭破坏;
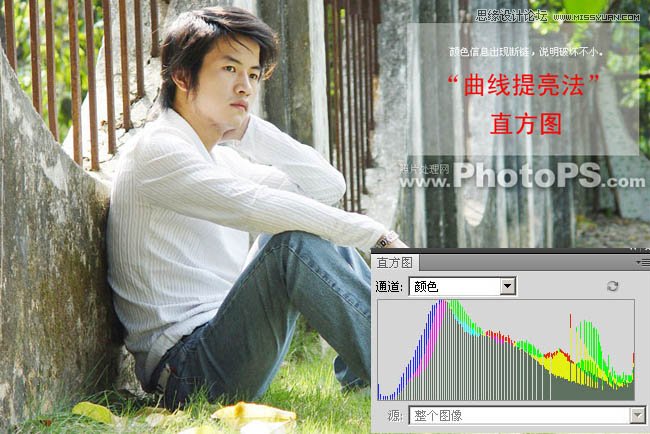
16、这个是通道提亮法,看起来比曲线调亮好,中间调多了很多,高光部分也控制得比较好,唯一的缺点就是色彩信息断链情况和曲线提亮一样,对照片象素质量影响比较大。
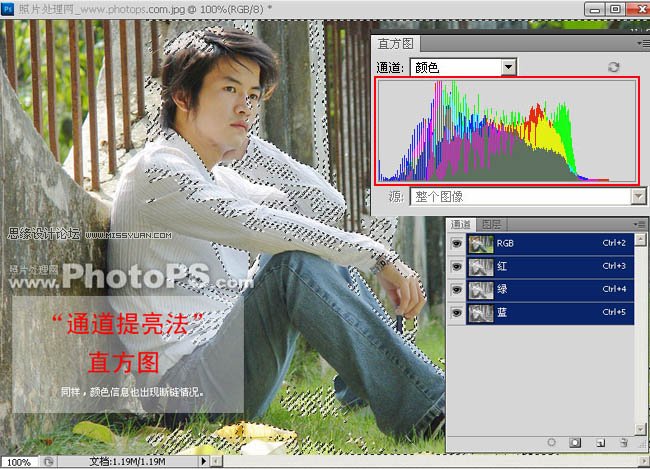
最终效果:

交作业:http://www.missyuan.com/viewthread.php?tid=472046
 情非得已
情非得已
-
 Photoshop制作唯美可爱的女生头像照片2020-03-17
Photoshop制作唯美可爱的女生头像照片2020-03-17
-
 Photoshop快速给人物添加火焰燃烧效果2020-03-12
Photoshop快速给人物添加火焰燃烧效果2020-03-12
-
 Photoshop调出人物写真甜美通透艺术效果2020-03-06
Photoshop调出人物写真甜美通透艺术效果2020-03-06
-
 Photoshop保留质感修出古铜色人像皮肤2020-03-06
Photoshop保留质感修出古铜色人像皮肤2020-03-06
-
 Photoshop制作模特人像柔润的头发效果2020-03-04
Photoshop制作模特人像柔润的头发效果2020-03-04
-
 古风效果:用PS调出外景人像中国风意境效果2019-11-08
古风效果:用PS调出外景人像中国风意境效果2019-11-08
-
 插画效果:用PS把风景照片转插画效果2019-10-21
插画效果:用PS把风景照片转插画效果2019-10-21
-
 胶片效果:用PS调出人像复古胶片效果2019-08-02
胶片效果:用PS调出人像复古胶片效果2019-08-02
-
 素描效果:用PS制作人像彩色铅笔画效果2019-07-12
素描效果:用PS制作人像彩色铅笔画效果2019-07-12
-
 后期精修:用PS给人物皮肤均匀的磨皮2019-05-10
后期精修:用PS给人物皮肤均匀的磨皮2019-05-10
-
 Photoshop利用素材制作炫丽的科技背景2021-03-11
Photoshop利用素材制作炫丽的科技背景2021-03-11
-
 Photoshop使用中性灰磨皮法给人像精修2021-02-23
Photoshop使用中性灰磨皮法给人像精修2021-02-23
-
 Photoshop制作水彩风格的风景图2021-03-10
Photoshop制作水彩风格的风景图2021-03-10
-
 Photoshop制作创意的文字排版人像效果2021-03-09
Photoshop制作创意的文字排版人像效果2021-03-09
-
 Photoshop制作逼真的投影效果2021-03-11
Photoshop制作逼真的投影效果2021-03-11
-
 Photoshop制作故障干扰艺术效果2021-03-09
Photoshop制作故障干扰艺术效果2021-03-09
-
 Photoshop制作被切割的易拉罐效果图2021-03-10
Photoshop制作被切割的易拉罐效果图2021-03-10
-
 Photoshop制作人物支离破碎的打散效果2021-03-10
Photoshop制作人物支离破碎的打散效果2021-03-10
-
 Photoshop利用素材制作炫丽的科技背景
相关文章2062021-03-11
Photoshop利用素材制作炫丽的科技背景
相关文章2062021-03-11
-
 Photoshop制作人物支离破碎的打散效果
相关文章752021-03-10
Photoshop制作人物支离破碎的打散效果
相关文章752021-03-10
-
 Photoshop快速制作数码照片柔焦艺术效果
相关文章6332020-10-10
Photoshop快速制作数码照片柔焦艺术效果
相关文章6332020-10-10
-
 Photoshop快速的增加写实人像的质感
相关文章7502020-10-10
Photoshop快速的增加写实人像的质感
相关文章7502020-10-10
-
 Photoshop制作编织效果的人物
相关文章9832020-04-01
Photoshop制作编织效果的人物
相关文章9832020-04-01
-
 Photoshop制作唯美可爱的女生头像照片
相关文章8162020-03-17
Photoshop制作唯美可爱的女生头像照片
相关文章8162020-03-17
-
 Photoshop快速给黑白人像照片上色
相关文章7582020-03-12
Photoshop快速给黑白人像照片上色
相关文章7582020-03-12
-
 Photoshop快速给人物添加火焰燃烧效果
相关文章8632020-03-12
Photoshop快速给人物添加火焰燃烧效果
相关文章8632020-03-12
