Photoshop修正发灰的室内装修效果图(2)
文章来源于 火星时代,感谢作者 佚名 给我们带来经精彩的文章!设计教程/PS教程/照片处理2010-06-22
PS的自动对比度(快捷键:Ctrl+shift+Alt+L)有一个好处就是,在对比后整个画面的色调不会改变,不会发生色相上的偏差。运行自动对比度,并将图层1的透明度调整为70%,效果如下图所示。注意,透明度的调整对修图很重
PS的自动对比度(快捷键:Ctrl+shift+Alt+L)有一个好处就是,在对比后整个画面的色调不会改变,不会发生色相上的偏差。运行自动对比度,并将图层1的透明度调整为70%,效果如下图所示。注意,透明度的调整对修图很重要。(图05)
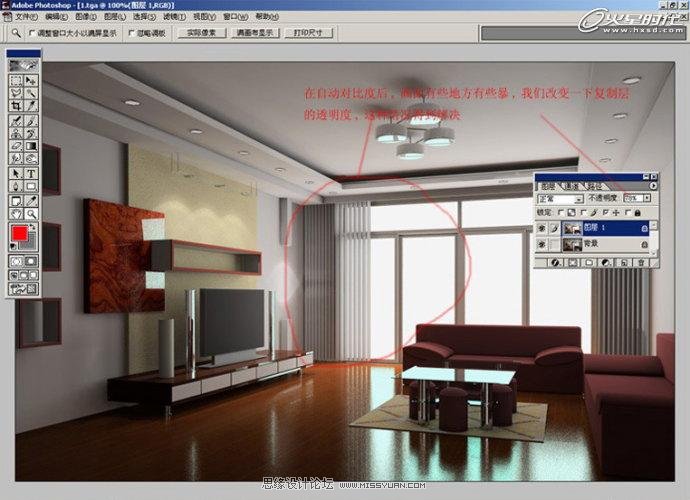
图05
接下来,将这两个层合并(Ctrl+E)。这么做为得是给下一步做准备,合并层后,我们再复制合并好的层,复制的这个层将做为我们进一步想要调的环节做准备,打个比方,我们这个层只想调高光,那么我们在这个层所做的一切都是为高光服务的。画面灰的原因在我们用3d软件做图时过滤值产生的,关于过滤值大家可以在网上找一下相关资料,这种东东主要是解决斜线显示不直而产生出来的技术,是一种近似的计算机技术,所以在3d软件操纵好过滤值也是要掌握的,撇开专业性的东西不谈,下面来说PS的解决办法。
第四步
我们知道ps的锐化功能,这一功能在每个色块的边缘自动分析明暗对比度,去掉一些过滤值带来的模糊,锐化对我们做图是有帮助的。
用此滤镜两下后再次改变不透明度70%不等,为什么这么做?因为ps的锐化每次的作用点都是在每个色块之间的边缘产生,这样造成一个很明显的问题——用多了会使边缘生硬,而不透明度的改变能在生硬与模糊之间游动,这样会满足我们一个合适的锐化度。再次合并两个层。我们在用锐化时要注意整个图的每个色块与色块之间的生硬边缘,发现不对头的地方,就应相应降低不透明度。(图06)

图06
来看下两次锐化后改变不透明度的效果。(图07)

图07
 情非得已
情非得已
推荐文章
-
 Photoshop制作唯美可爱的女生头像照片2020-03-17
Photoshop制作唯美可爱的女生头像照片2020-03-17
-
 Photoshop快速给人物添加火焰燃烧效果2020-03-12
Photoshop快速给人物添加火焰燃烧效果2020-03-12
-
 Photoshop调出人物写真甜美通透艺术效果2020-03-06
Photoshop调出人物写真甜美通透艺术效果2020-03-06
-
 Photoshop保留质感修出古铜色人像皮肤2020-03-06
Photoshop保留质感修出古铜色人像皮肤2020-03-06
-
 Photoshop制作模特人像柔润的头发效果2020-03-04
Photoshop制作模特人像柔润的头发效果2020-03-04
-
 古风效果:用PS调出外景人像中国风意境效果2019-11-08
古风效果:用PS调出外景人像中国风意境效果2019-11-08
-
 插画效果:用PS把风景照片转插画效果2019-10-21
插画效果:用PS把风景照片转插画效果2019-10-21
-
 胶片效果:用PS调出人像复古胶片效果2019-08-02
胶片效果:用PS调出人像复古胶片效果2019-08-02
-
 素描效果:用PS制作人像彩色铅笔画效果2019-07-12
素描效果:用PS制作人像彩色铅笔画效果2019-07-12
-
 后期精修:用PS给人物皮肤均匀的磨皮2019-05-10
后期精修:用PS给人物皮肤均匀的磨皮2019-05-10
热门文章
-
 Photoshop利用素材制作炫丽的科技背景2021-03-11
Photoshop利用素材制作炫丽的科技背景2021-03-11
-
 Photoshop使用中性灰磨皮法给人像精修2021-02-23
Photoshop使用中性灰磨皮法给人像精修2021-02-23
-
 Photoshop制作水彩风格的风景图2021-03-10
Photoshop制作水彩风格的风景图2021-03-10
-
 Photoshop制作创意的文字排版人像效果2021-03-09
Photoshop制作创意的文字排版人像效果2021-03-09
-
 Photoshop制作逼真的投影效果2021-03-11
Photoshop制作逼真的投影效果2021-03-11
-
 Photoshop制作故障干扰艺术效果2021-03-09
Photoshop制作故障干扰艺术效果2021-03-09
-
 Photoshop制作被切割的易拉罐效果图2021-03-10
Photoshop制作被切割的易拉罐效果图2021-03-10
-
 Photoshop制作人物支离破碎的打散效果2021-03-10
Photoshop制作人物支离破碎的打散效果2021-03-10
-
 Photoshop制作被切割的易拉罐效果图
相关文章852021-03-10
Photoshop制作被切割的易拉罐效果图
相关文章852021-03-10
-
 Photoshop制作下雨天玻璃后效果图
相关文章4502020-09-26
Photoshop制作下雨天玻璃后效果图
相关文章4502020-09-26
-
 Photosho合成创意的星轨效果图
相关文章9382020-03-19
Photosho合成创意的星轨效果图
相关文章9382020-03-19
-
 Photoshop调出人物写真甜美通透艺术效果
相关文章5952020-03-06
Photoshop调出人物写真甜美通透艺术效果
相关文章5952020-03-06
-
 人像修图:使用PS中性灰给人像质感修图
相关文章23552019-12-26
人像修图:使用PS中性灰给人像质感修图
相关文章23552019-12-26
-
 彩妆效果:用PS给模特人像改变唇色
相关文章23512019-11-06
彩妆效果:用PS给模特人像改变唇色
相关文章23512019-11-06
-
 证件照处理:用PS快速的给证件照换背景
相关文章41952019-11-05
证件照处理:用PS快速的给证件照换背景
相关文章41952019-11-05
-
 暗色效果:用PS和LR调出暗色人像艺术效果
相关文章8012019-08-26
暗色效果:用PS和LR调出暗色人像艺术效果
相关文章8012019-08-26
