Photoshop制作磨砂玻璃的文字说明
文章来源于 飞鱼的声纳,感谢作者 佚名 给我们带来经精彩的文章!设计教程/PS教程/照片处理2010-06-22
本教程主要使用Photoshop制作磨砂玻璃的文字说明,在这个快速的教程里,我们将会展示如何创建类似于磨砂玻璃的文字说明来提高你的图片或者设计的外观。
最终效果:
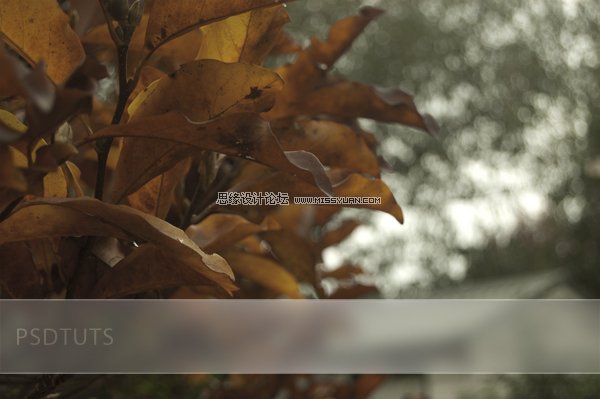
第一步
在Photoshop中打开一张图片。我使用了一张秋天的图片。你可以使用一张你喜欢的类似的图片。或者,任何图片都行。在背景图层上双击对背景层解除锁定,将其命名为”Leaves”。
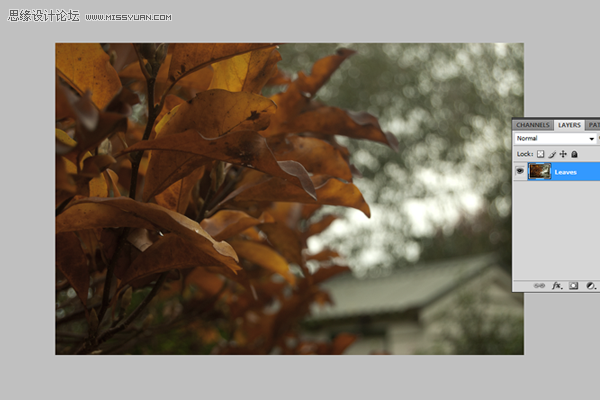
第二步
在树叶的图层上方创建一个新图层(Ctrl+N),命名为”Frosted Bar”。选择”Frosted Bar”图层,使用矩形选区工具(M)拖出一个选区,确保选区的两边一直要触及到图片的两边。选区的位置取决于你,在这个例子中我将它放置在了图片的底部,如下图所示:
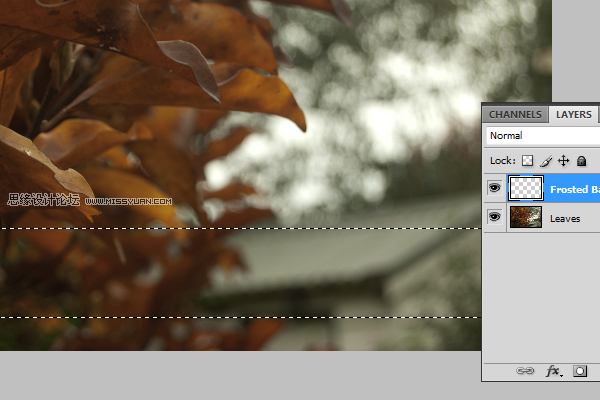
第三步
使用油漆桶工具(G)将选区填充为白色(#FFFFFF),取消选区。(Ctrl+D)
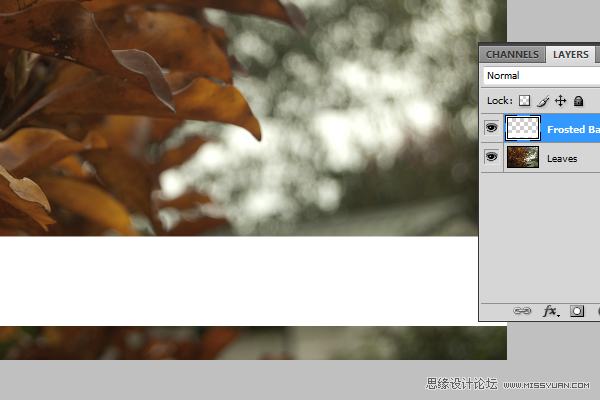
第四步
给”Frosted Bar”图层应用如下图层样式:(混合选项:自定义–在高级混合选项中将填充不透明度设置为20%)
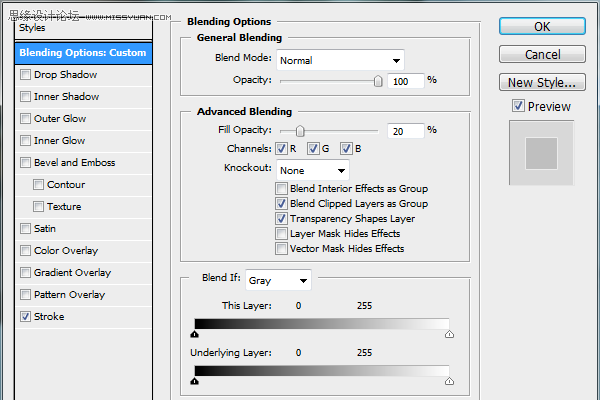
描边:使用白色(#FFFFFF),大小为2个像素,位置为外部,不透明度为50%。
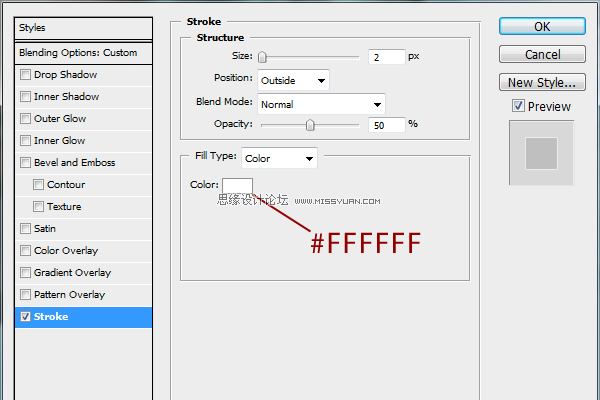
 情非得已
情非得已
推荐文章
-
 Photoshop制作唯美可爱的女生头像照片2020-03-17
Photoshop制作唯美可爱的女生头像照片2020-03-17
-
 Photoshop快速给人物添加火焰燃烧效果2020-03-12
Photoshop快速给人物添加火焰燃烧效果2020-03-12
-
 Photoshop调出人物写真甜美通透艺术效果2020-03-06
Photoshop调出人物写真甜美通透艺术效果2020-03-06
-
 Photoshop保留质感修出古铜色人像皮肤2020-03-06
Photoshop保留质感修出古铜色人像皮肤2020-03-06
-
 Photoshop制作模特人像柔润的头发效果2020-03-04
Photoshop制作模特人像柔润的头发效果2020-03-04
-
 古风效果:用PS调出外景人像中国风意境效果2019-11-08
古风效果:用PS调出外景人像中国风意境效果2019-11-08
-
 插画效果:用PS把风景照片转插画效果2019-10-21
插画效果:用PS把风景照片转插画效果2019-10-21
-
 胶片效果:用PS调出人像复古胶片效果2019-08-02
胶片效果:用PS调出人像复古胶片效果2019-08-02
-
 素描效果:用PS制作人像彩色铅笔画效果2019-07-12
素描效果:用PS制作人像彩色铅笔画效果2019-07-12
-
 后期精修:用PS给人物皮肤均匀的磨皮2019-05-10
后期精修:用PS给人物皮肤均匀的磨皮2019-05-10
热门文章
-
 Photoshop利用素材制作炫丽的科技背景2021-03-11
Photoshop利用素材制作炫丽的科技背景2021-03-11
-
 Photoshop使用中性灰磨皮法给人像精修2021-02-23
Photoshop使用中性灰磨皮法给人像精修2021-02-23
-
 Photoshop制作水彩风格的风景图2021-03-10
Photoshop制作水彩风格的风景图2021-03-10
-
 Photoshop制作创意的文字排版人像效果2021-03-09
Photoshop制作创意的文字排版人像效果2021-03-09
-
 Photoshop制作逼真的投影效果2021-03-11
Photoshop制作逼真的投影效果2021-03-11
-
 Photoshop制作故障干扰艺术效果2021-03-09
Photoshop制作故障干扰艺术效果2021-03-09
-
 Photoshop制作被切割的易拉罐效果图2021-03-10
Photoshop制作被切割的易拉罐效果图2021-03-10
-
 Photoshop制作人物支离破碎的打散效果2021-03-10
Photoshop制作人物支离破碎的打散效果2021-03-10
-
 Photoshop制作创意的文字排版人像效果
相关文章1802021-03-09
Photoshop制作创意的文字排版人像效果
相关文章1802021-03-09
-
 Photoshop制作下雨天玻璃后效果图
相关文章4502020-09-26
Photoshop制作下雨天玻璃后效果图
相关文章4502020-09-26
-
 Photoshop快速制作文字组成的钢铁侠头像
相关文章8492020-03-08
Photoshop快速制作文字组成的钢铁侠头像
相关文章8492020-03-08
-
 Photoshop如何快速去除图片中的水印
相关文章5292020-03-04
Photoshop如何快速去除图片中的水印
相关文章5292020-03-04
-
 文字人像:用PS制作文字图案肖像效果
相关文章18982019-05-22
文字人像:用PS制作文字图案肖像效果
相关文章18982019-05-22
-
 双色效果:用PS制作好莱坞电影效果
相关文章18642019-04-16
双色效果:用PS制作好莱坞电影效果
相关文章18642019-04-16
-
 产品精修:用PS精修玻璃喷雾瓶产品
相关文章9622019-03-25
产品精修:用PS精修玻璃喷雾瓶产品
相关文章9622019-03-25
-
 二次曝光:用PS绘制文字双重曝光效果
相关文章14692019-03-02
二次曝光:用PS绘制文字双重曝光效果
相关文章14692019-03-02
