Photoshop创建一个撕裂的照片效果(3)
文章来源于 全球经典设计聚合网,感谢作者 情非得已 给我们带来经精彩的文章!Step 16 – Torn Background VI
复制并粘贴到你这是当前文件,如:

Step 17 – Torn Background VII
按Ctrl +单击图层缩略图文件的一块撕裂。使无形的女孩,并选择层的。
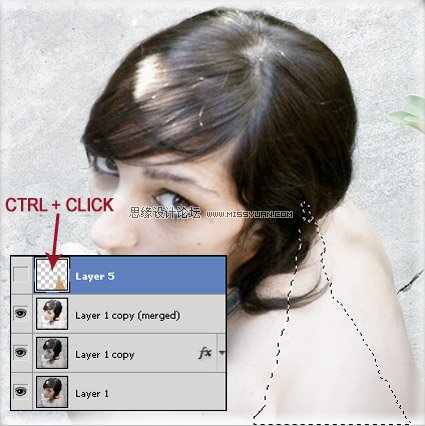
Step 18 – Copy and Paste the Selection
随着姑娘选定层,选择和复制粘贴 。 移动层顶端(它可能有助于使所有的纸张撕裂层可见)。 现在,旋转你刚刚粘贴的一部分,这项举措有可能你可以在图片中看到它下面:
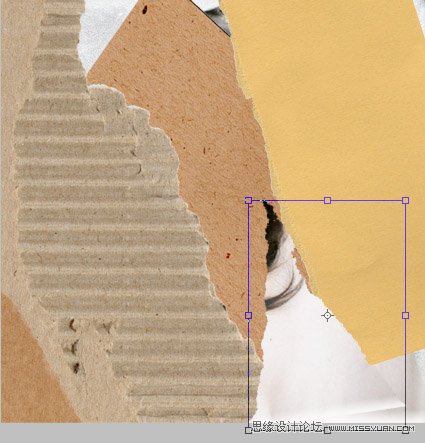
Step 19 – CTRL + CLICK
现在,按Ctrl +单击一块黄色纸张撕裂你的文件对。
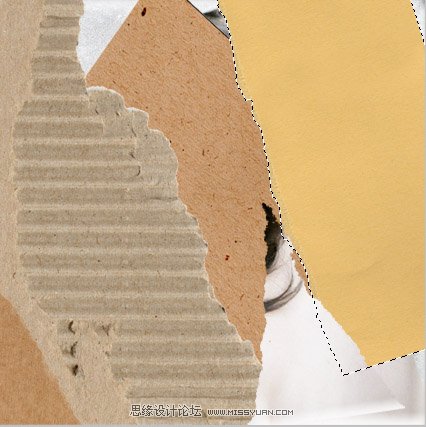
Step 20 – Cut the image of the Girl
使该层无形的选择和使用这部分削减另一个女孩如:

Step 21 – Position the Torn Paper
复制 , 粘贴和移动到层顶部。 现在,旋转并移动一点就这样它的权利:
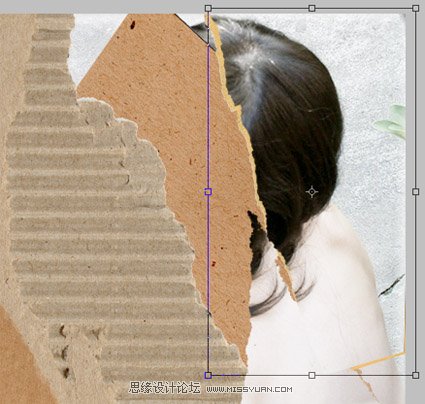
Step 22 – Applying Shadow
现在,您将需要应用一些这片阴影 。打开混合选项 ,并减少一些阴影使用这些设置:
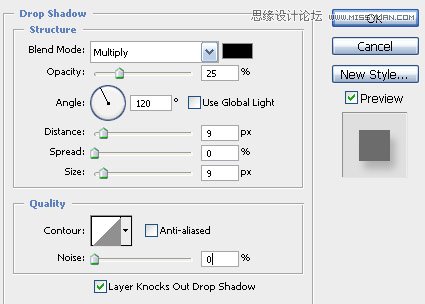
Step 23 – Positioning another piece of cardboard
你现在需要做的一件类似的纸板与其他纸板层在您的左边。 选择 。 使该层无形和复制该层的一部分的女孩的形象和粘贴 。图层它的顶部和旋转并移动它,使它看起来像下面的图片。不要忘记添加一些阴影,这件作品,以及,你可以简单地复制和粘贴图层样式。
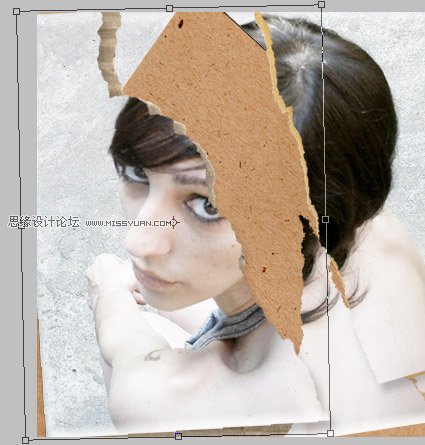
Step 24 – Repeat the process
这部分是由您决定。您将需要继续复制并粘贴荷兰ING集团的部分照片,并创造了最终图像如何你想它。做到这一点,直到您对结果感到满意,让您的创意自由发挥!
继续复制并粘贴纸部分撕裂,你甚至可以在两个分裂的一部分,这样它旋转:
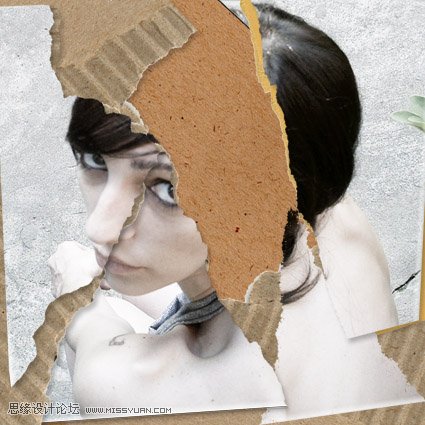
Step 25 – Finished
结果看起来是这样的,还是你可能会更好!

进入论坛参与讨论和交作业:http://www.missyuan.com/viewthread.php?tid=462982
 情非得已
情非得已
-
 Photoshop制作唯美可爱的女生头像照片2020-03-17
Photoshop制作唯美可爱的女生头像照片2020-03-17
-
 Photoshop快速给人物添加火焰燃烧效果2020-03-12
Photoshop快速给人物添加火焰燃烧效果2020-03-12
-
 Photoshop调出人物写真甜美通透艺术效果2020-03-06
Photoshop调出人物写真甜美通透艺术效果2020-03-06
-
 Photoshop保留质感修出古铜色人像皮肤2020-03-06
Photoshop保留质感修出古铜色人像皮肤2020-03-06
-
 Photoshop制作模特人像柔润的头发效果2020-03-04
Photoshop制作模特人像柔润的头发效果2020-03-04
-
 古风效果:用PS调出外景人像中国风意境效果2019-11-08
古风效果:用PS调出外景人像中国风意境效果2019-11-08
-
 插画效果:用PS把风景照片转插画效果2019-10-21
插画效果:用PS把风景照片转插画效果2019-10-21
-
 胶片效果:用PS调出人像复古胶片效果2019-08-02
胶片效果:用PS调出人像复古胶片效果2019-08-02
-
 素描效果:用PS制作人像彩色铅笔画效果2019-07-12
素描效果:用PS制作人像彩色铅笔画效果2019-07-12
-
 后期精修:用PS给人物皮肤均匀的磨皮2019-05-10
后期精修:用PS给人物皮肤均匀的磨皮2019-05-10
-
 Photoshop利用素材制作炫丽的科技背景2021-03-11
Photoshop利用素材制作炫丽的科技背景2021-03-11
-
 Photoshop使用中性灰磨皮法给人像精修2021-02-23
Photoshop使用中性灰磨皮法给人像精修2021-02-23
-
 Photoshop制作水彩风格的风景图2021-03-10
Photoshop制作水彩风格的风景图2021-03-10
-
 Photoshop制作创意的文字排版人像效果2021-03-09
Photoshop制作创意的文字排版人像效果2021-03-09
-
 Photoshop制作逼真的投影效果2021-03-11
Photoshop制作逼真的投影效果2021-03-11
-
 Photoshop制作故障干扰艺术效果2021-03-09
Photoshop制作故障干扰艺术效果2021-03-09
-
 Photoshop制作被切割的易拉罐效果图2021-03-10
Photoshop制作被切割的易拉罐效果图2021-03-10
-
 Photoshop制作人物支离破碎的打散效果2021-03-10
Photoshop制作人物支离破碎的打散效果2021-03-10
-
 Photoshop制作逼真的投影效果
相关文章1332021-03-11
Photoshop制作逼真的投影效果
相关文章1332021-03-11
-
 Photoshop利用素材制作炫丽的科技背景
相关文章2062021-03-11
Photoshop利用素材制作炫丽的科技背景
相关文章2062021-03-11
-
 Photoshop制作人物支离破碎的打散效果
相关文章752021-03-10
Photoshop制作人物支离破碎的打散效果
相关文章752021-03-10
-
 Photoshop制作被切割的易拉罐效果图
相关文章852021-03-10
Photoshop制作被切割的易拉罐效果图
相关文章852021-03-10
-
 Photoshop制作水彩风格的风景图
相关文章1832021-03-10
Photoshop制作水彩风格的风景图
相关文章1832021-03-10
-
 Photoshop制作创意的文字排版人像效果
相关文章1802021-03-09
Photoshop制作创意的文字排版人像效果
相关文章1802021-03-09
-
 Photoshop制作故障干扰艺术效果
相关文章1032021-03-09
Photoshop制作故障干扰艺术效果
相关文章1032021-03-09
-
 Photoshop快速制作数码照片柔焦艺术效果
相关文章6332020-10-10
Photoshop快速制作数码照片柔焦艺术效果
相关文章6332020-10-10
