Photoshop设计悬浮在水中的文字(2)
文章来源于 abduzeedo.com,感谢作者 活力盒子翻译 给我们带来经精彩的文章!设计教程/PS教程/文字特效2010-06-14
步骤5 在其他图层之上添加另一个层,使用画笔工具(B),用一个非常柔软的画笔,按下图描绘出红色光。更改图层的不透明度为65%。 步骤6 在其他图层之上再次添加另一个层,然后使用画笔工具(B),使用一个你之前用过的
步骤5
在其他图层之上添加另一个层,使用画笔工具(B),用一个非常柔软的画笔,按下图描绘出红色光。更改图层的不透明度为65%。
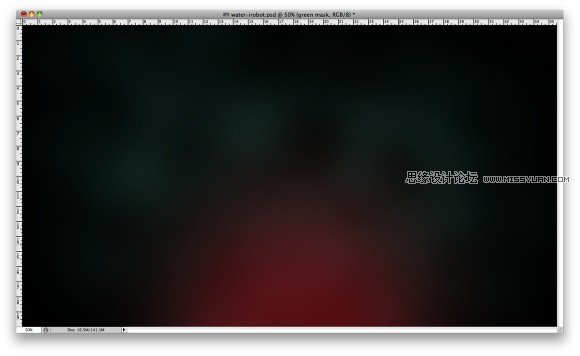
步骤6
在其他图层之上再次添加另一个层,然后使用画笔工具(B),使用一个你之前用过的大的笔刷,现在选择深蓝色在红色上方的区域涂抹。这个蓝色必须是非常微妙的,因此改变不透明度为20-30%。
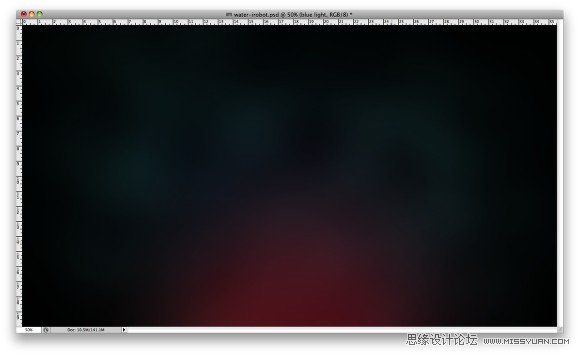
步骤7
添加另一个层,然后选择渐变工具(G)。点击渐变颜色打开渐变编辑器,然后更改类型为杂色,100%的粗糙度,选择这两个选项:限制颜色和增加透明度。
使用渐变填充图层,然后到图像>调整>去色。之后去滤镜>模糊>高斯模糊。我用了30像素的半径,再次改变这个值将取决于该文件的大小。
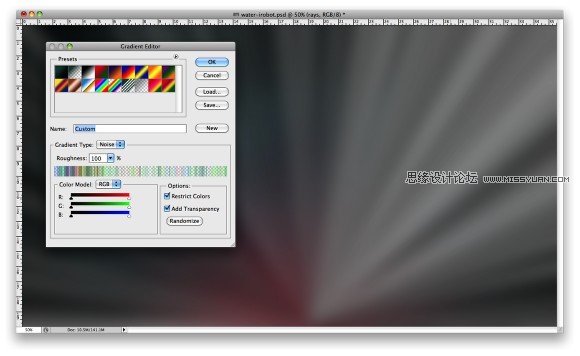
步骤8
改变渐变图层的混合模式为颜色减淡。
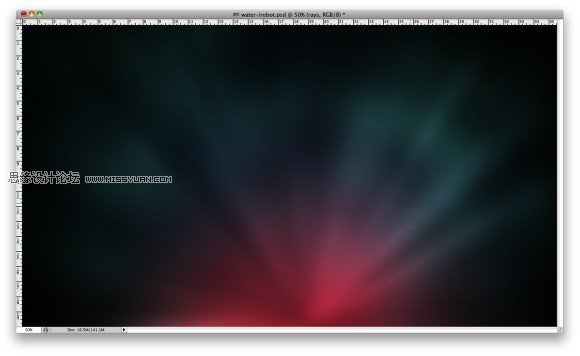
步骤9
对于泡沫我参考一张照片创建了笔刷。我使用的照片是Shutterstock ,你可以在这里下载。你也可以在这里下载我创建的画笔。
添加一个新层,然后选择画笔工具(B),然后用一个大的尺寸,我使用的是400像素,使用白色绘制一些泡沫。组合这层(图层>组合层),改变混合模式为颜色减淡。
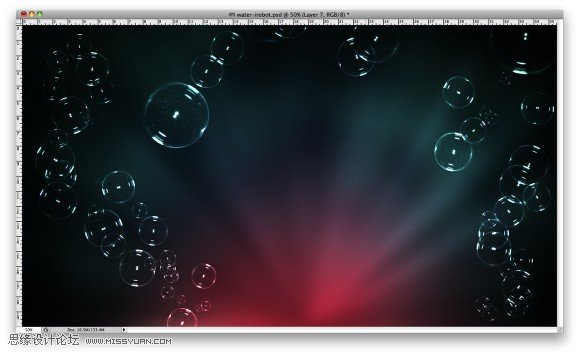
 情非得已
情非得已
推荐文章
-
 Photoshop制作火焰燃烧的文字效果2021-03-10
Photoshop制作火焰燃烧的文字效果2021-03-10
-
 Photoshop制作金色的海报标题文字教程2021-02-22
Photoshop制作金色的海报标题文字教程2021-02-22
-
 Photoshop制作炫丽的游戏风格艺术字2021-02-22
Photoshop制作炫丽的游戏风格艺术字2021-02-22
-
 Photoshop制作立体效果的黄金艺术字2020-03-18
Photoshop制作立体效果的黄金艺术字2020-03-18
-
 Photoshop制作逼真的熔岩艺术字2020-03-15
Photoshop制作逼真的熔岩艺术字2020-03-15
-
 Photoshop通过透视制作公路上的艺术字2020-03-15
Photoshop通过透视制作公路上的艺术字2020-03-15
-
 Photoshop设计金色立体特效的艺术字2020-03-12
Photoshop设计金色立体特效的艺术字2020-03-12
-
 Photoshop制作卡通风格的手绘艺术字2020-03-09
Photoshop制作卡通风格的手绘艺术字2020-03-09
-
 银色文字:用PS图层样式制作金属字教程2019-07-22
银色文字:用PS图层样式制作金属字教程2019-07-22
-
 3D立体字:用PS制作沙发靠椅主题立体字2019-07-18
3D立体字:用PS制作沙发靠椅主题立体字2019-07-18
热门文章
-
 Photoshop制作金色的海报标题文字教程2021-02-22
Photoshop制作金色的海报标题文字教程2021-02-22
-
 Photoshop绘制逼真的粉笔字教程2021-03-05
Photoshop绘制逼真的粉笔字教程2021-03-05
-
 Photoshop制作火焰燃烧的文字效果2021-03-10
Photoshop制作火焰燃烧的文字效果2021-03-10
-
 Photoshop制作火焰燃烧的文字教程2021-03-05
Photoshop制作火焰燃烧的文字教程2021-03-05
-
 Photoshop制作暗黑破坏神主题金属字教程2021-03-16
Photoshop制作暗黑破坏神主题金属字教程2021-03-16
-
 Photoshop制作炫丽的游戏风格艺术字2021-02-22
Photoshop制作炫丽的游戏风格艺术字2021-02-22
-
 Photoshop制作暗黑破坏神主题金属字教程
相关文章1812021-03-16
Photoshop制作暗黑破坏神主题金属字教程
相关文章1812021-03-16
-
 Photoshop制作火焰燃烧的文字效果
相关文章2082021-03-10
Photoshop制作火焰燃烧的文字效果
相关文章2082021-03-10
-
 Photoshop制作火焰燃烧的文字教程
相关文章1882021-03-05
Photoshop制作火焰燃烧的文字教程
相关文章1882021-03-05
-
 Photoshop制作金色的海报标题文字教程
相关文章3742021-02-22
Photoshop制作金色的海报标题文字教程
相关文章3742021-02-22
-
 Photoshop设计金属质感的火焰燃烧字
相关文章22472020-09-28
Photoshop设计金属质感的火焰燃烧字
相关文章22472020-09-28
-
 Photoshop制作彩色手写字教程
相关文章20042020-09-28
Photoshop制作彩色手写字教程
相关文章20042020-09-28
-
 Photoshop通过透视制作公路上的艺术字
相关文章18902020-03-15
Photoshop通过透视制作公路上的艺术字
相关文章18902020-03-15
-
 Photoshop制作橙色圆润的新年立体字
相关文章4762020-03-14
Photoshop制作橙色圆润的新年立体字
相关文章4762020-03-14
