Photoshop合成一幅戴着宇航盔的未来怀旧插画(4)
文章来源于 Tutsplus.com,感谢作者 活力盒子翻译 给我们带来经精彩的文章!第二十二步
复制“透镜光斑”图层,并命名为“透镜光斑条纹”。在滤镜>模糊>动态模糊中以48°运行一个999距离模糊。然后在滤镜>锐化>智能锐化运行25像素锐化,500%。

第二十三步
在“脸”图层组下新建一个图层,称之为“白色焕发”。选择画笔工具设置820像素,0硬度,15%不透明度。在透镜光斑后增加一些焕发斑点。
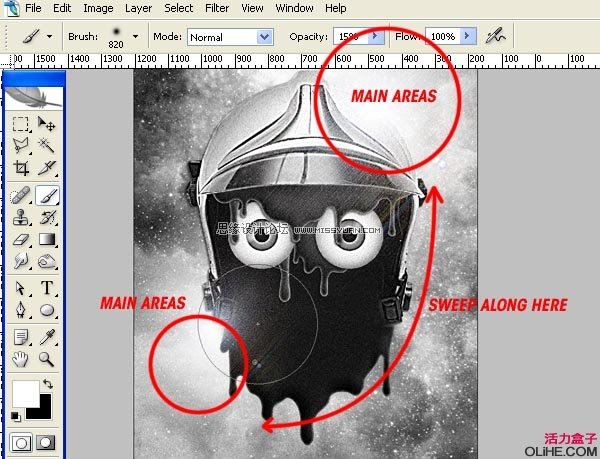
第二十四步
新建一个渐变映射调整图层于图层面板顶部。选中顶部图层(应该是“透镜光斑”图层),在图层>新调整图层>渐变映射,在提示窗内重命名为“绿/蓝”并将模式设置成彩色。
点击颜色条激活色彩选项窗口,并将色彩按下述设置:左边滑条颜色#18374b,右边滑条#bedec4。复制渐变映射调整图层并将副本放置在原本的下方。设置图层混合模式为滤色,不透明度为70%。
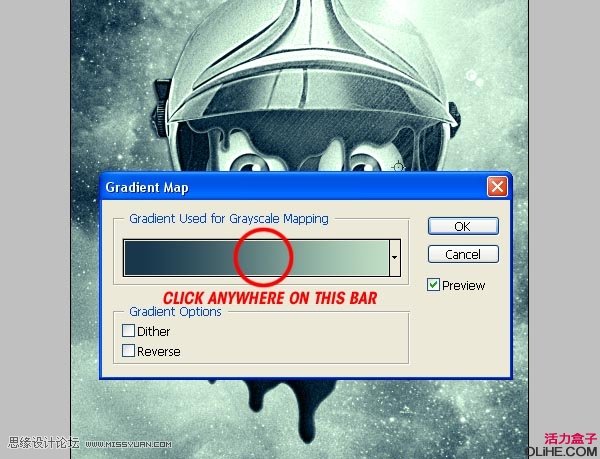
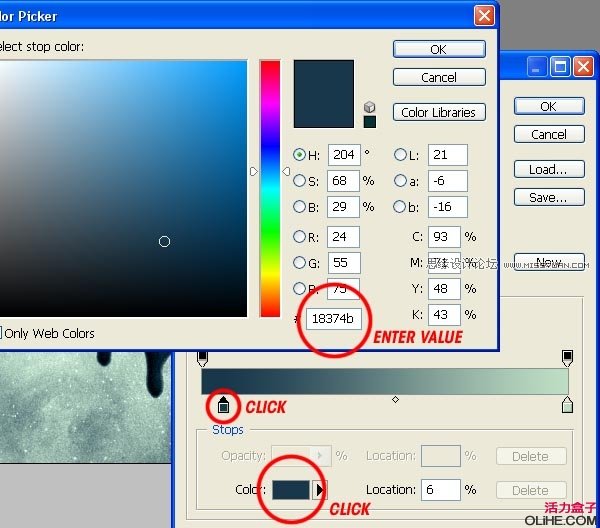
第二十五步
现在该用你的扫描仪做一些具有创造性的事了(如果你没有一台扫描仪,用这里的图片SCANNER.jpg)。不在扫描台上方任何东西,直接扫描,也就是说它扫描了自己的盖子。打开并如下提升色阶。粘贴至你的工作文档,并重定大小。设置图层混合模式为正片叠底,将此图层复制,并设置成彩色,40%的不透明度。
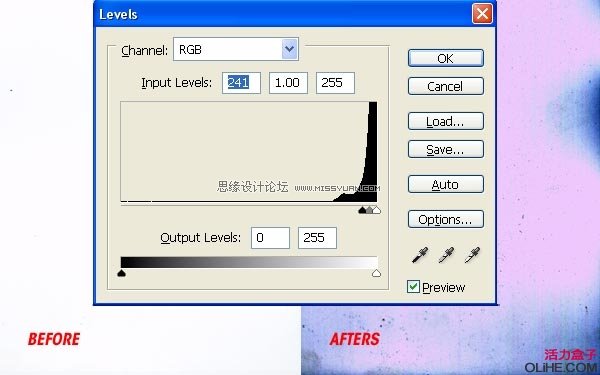

第二十六步
通过创建一个新的图层并填充成白色来为背景增加一些底纹。该图层应该被定位在“脸”组后方、云图层和星云图层等的前面。选择加深工具,使用900像素、软边缘的笔刷。将曝光设置为25%,开始加深左上、左下与右下角。中部进行羽化,边缘就会更暗。
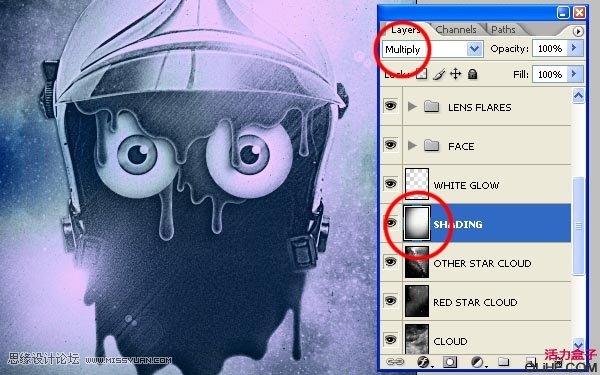
第二十七步
此时我重新缩放了“脸”组来完善构图。同时,我在内部添加了一些文本。这段文本的释义与此篇教程无关,随便添加一些你喜欢的东西。
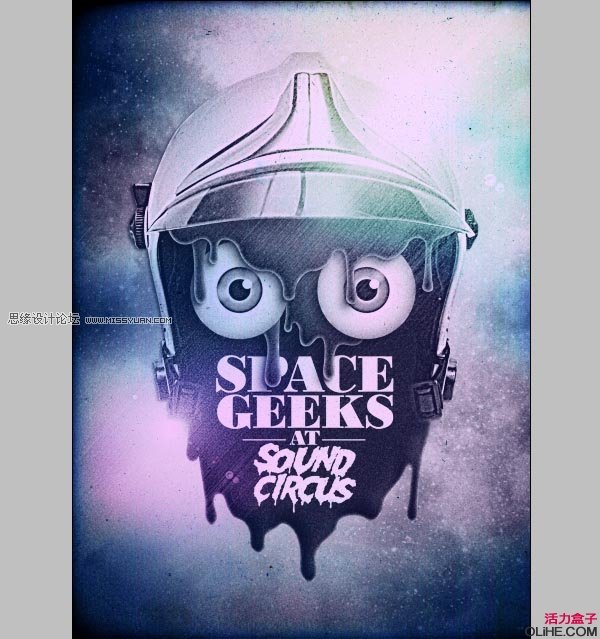
第二十八步
最后,在模式>灰度 在提示窗点击平面化。然后在模式>位图(译者:位图即点阵图)中你看到了另一个提示窗。按照下面的截图来进行设置,并确认。选择所有画布并复制。打开历史面板返回至你去模式>灰度之前的时刻。在图层面板的顶部粘贴位图化的图片。
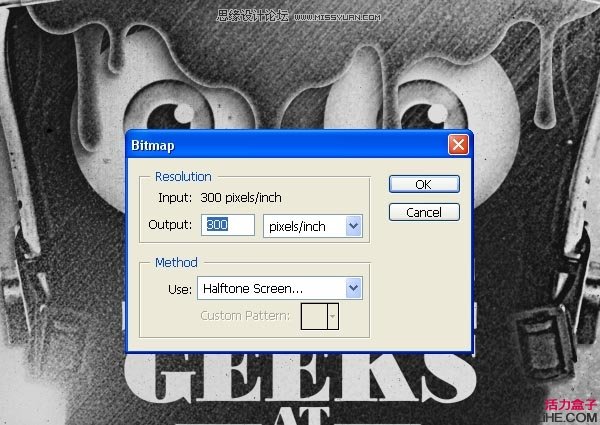
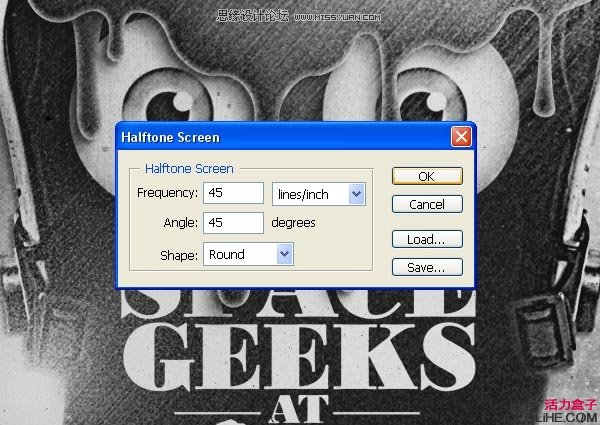
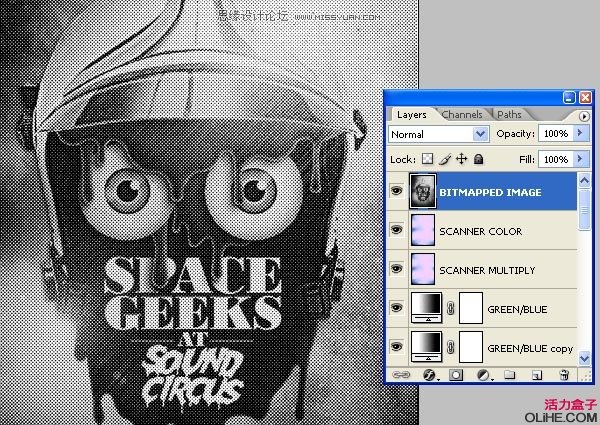
第二十九步
最后,改变“位图化的图片”图层混合模式为正片叠底,并将不透明度降至20%。
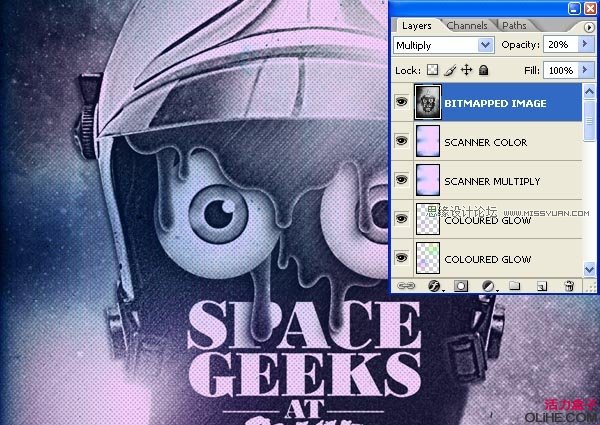
总结
你不必就此停手,我继续增加了一些“透镜光斑”在原始的“透镜光斑”之上,和一些非常轻度色彩化的光斑在“透镜光斑”图层之上。最重要的是你能跟随此教程并理解每一步的意义,然后微调设置适应你自己的源图像。
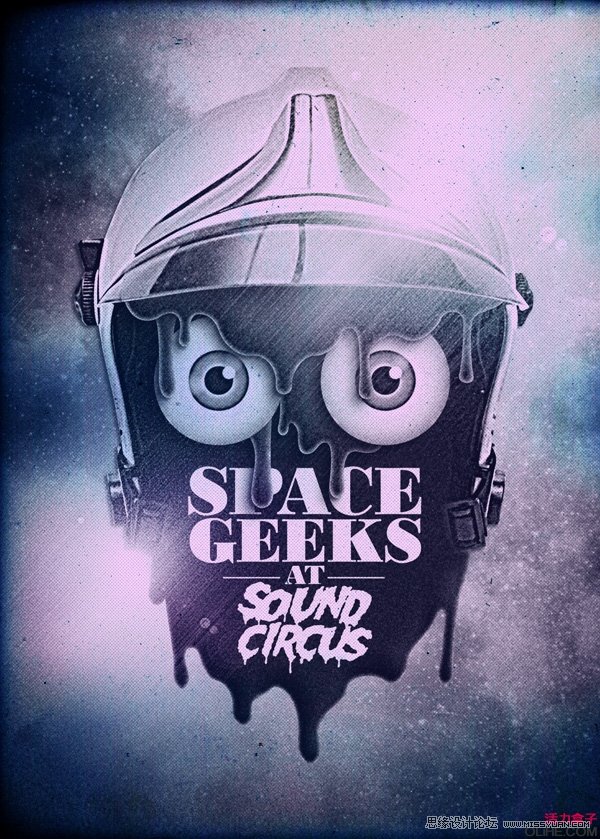
进入论坛参与讨论和交作业:http://www.missyuan.com/viewthread.php?tid=459410
 情非得已
情非得已
-
 Photoshop合成海边海龟和被掀起的海浪场景2021-03-08
Photoshop合成海边海龟和被掀起的海浪场景2021-03-08
-
 Photoshop创意合成森林中的新娘和鸟笼2021-02-23
Photoshop创意合成森林中的新娘和鸟笼2021-02-23
-
 Photoshop合成森林中马灯下的小动物2020-04-01
Photoshop合成森林中马灯下的小动物2020-04-01
-
 Photoshop合成梦幻仙境场景的精灵仙子2020-03-27
Photoshop合成梦幻仙境场景的精灵仙子2020-03-27
-
 Photoshop合成创意头像长出花朵效果2020-03-26
Photoshop合成创意头像长出花朵效果2020-03-26
-
 Photoshop合成被蝴蝶和星光打散的头像2020-03-26
Photoshop合成被蝴蝶和星光打散的头像2020-03-26
-
 Photoshop合成创意的美女和野兽场景2020-03-20
Photoshop合成创意的美女和野兽场景2020-03-20
-
 Photoshop合成创意的乌龟背着城堡效果图2020-03-20
Photoshop合成创意的乌龟背着城堡效果图2020-03-20
-
 Photoshop合成房间里抚摸恐龙头的小男孩2020-03-20
Photoshop合成房间里抚摸恐龙头的小男孩2020-03-20
-
 Photoshop快速给建筑照片添加傍晚效果2020-03-19
Photoshop快速给建筑照片添加傍晚效果2020-03-19
-
 Photoshop创意合成森林中的新娘和鸟笼2021-02-23
Photoshop创意合成森林中的新娘和鸟笼2021-02-23
-
 Photoshop合成魔幻主题的发光山羊2021-03-04
Photoshop合成魔幻主题的发光山羊2021-03-04
-
 Photoshop合成海边海龟和被掀起的海浪场景2021-03-08
Photoshop合成海边海龟和被掀起的海浪场景2021-03-08
-
 Photoshop创意合成苹果身体的易拉罐2021-03-10
Photoshop创意合成苹果身体的易拉罐2021-03-10
-
 Photoshop合成闪电下的超级跑车2021-03-04
Photoshop合成闪电下的超级跑车2021-03-04
-
 Photoshop创意合成在脚底下魔法师2021-03-08
Photoshop创意合成在脚底下魔法师2021-03-08
-
 Photoshop创意合成被热气球带飞的鲸鱼2021-03-16
Photoshop创意合成被热气球带飞的鲸鱼2021-03-16
-
 Photoshop制作暗黑风格的美女插画作品
相关文章6902018-06-05
Photoshop制作暗黑风格的美女插画作品
相关文章6902018-06-05
-
 Photoshop合成水彩喷溅特效的人物插画
相关文章11442017-12-26
Photoshop合成水彩喷溅特效的人物插画
相关文章11442017-12-26
-
 Photoshop合成未来科技风格的游戏场景
相关文章31772015-08-21
Photoshop合成未来科技风格的游戏场景
相关文章31772015-08-21
-
 Photoshop合成超酷的流血人像插画效果
相关文章48082014-08-18
Photoshop合成超酷的流血人像插画效果
相关文章48082014-08-18
-
 Photoshop合成唯美森林中的美女插画
相关文章35272014-08-05
Photoshop合成唯美森林中的美女插画
相关文章35272014-08-05
-
 Photoshop合成创意风格的人像插画教程
相关文章113042014-07-15
Photoshop合成创意风格的人像插画教程
相关文章113042014-07-15
-
 Photoshop合成抽象风格的人物插画教程
相关文章39552013-03-21
Photoshop合成抽象风格的人物插画教程
相关文章39552013-03-21
-
 Photoshop合成在阳光照射下的美女插画
相关文章27362012-11-08
Photoshop合成在阳光照射下的美女插画
相关文章27362012-11-08
