Photoshop合成一幅戴着宇航盔的未来怀旧插画(3)
文章来源于 Tutsplus.com,感谢作者 活力盒子翻译 给我们带来经精彩的文章!第十三步
选择“帽舌”图层(应该在你的面板顶部)并打开动作调板。命名为“老化印刷”(AGED PRINT)并分配一个功能键。然后按下动作调板底部的记录按钮并以如下次序应用三个滤色镜:噪点、高斯模糊、智能锐化。参照下方图片所示。一旦完成,按下动作调板底部的停止按钮。你现在可以用分配的按键应用这些滤色镜给其他图层了。
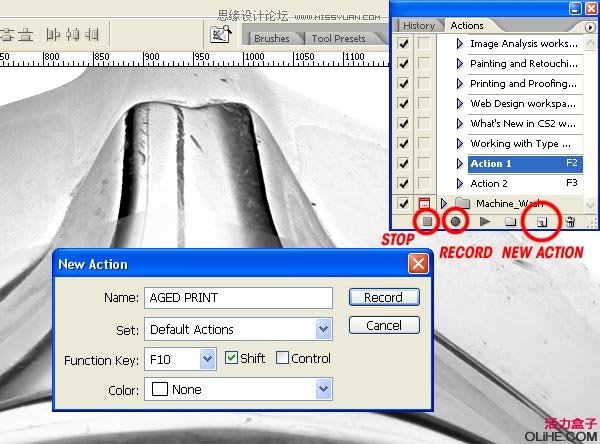
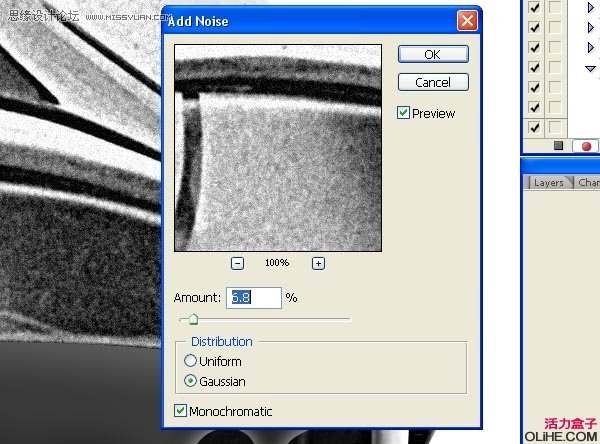
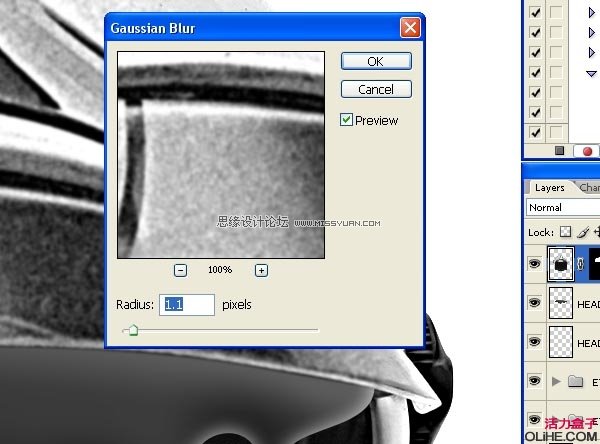
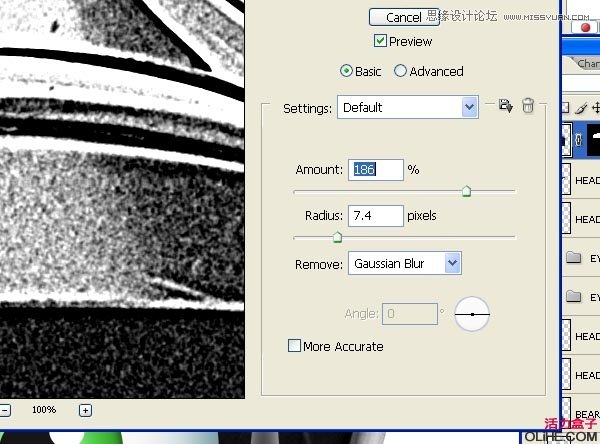
第十四步
运行“老化印刷”功能给你所有的图层。在对“眼睛”图层动工之前,合并它们并对其去色。在这一阶段时,你的图层面板应该看起来和我一样。
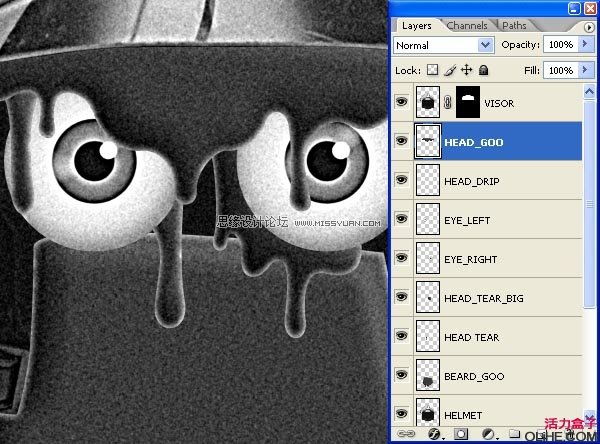
第十五步
增加一个图层样式(投影)给你除了“帽舌”,“头盔”和“胡子”以外的所有图层。将这些图层如同第十二步一样去色。
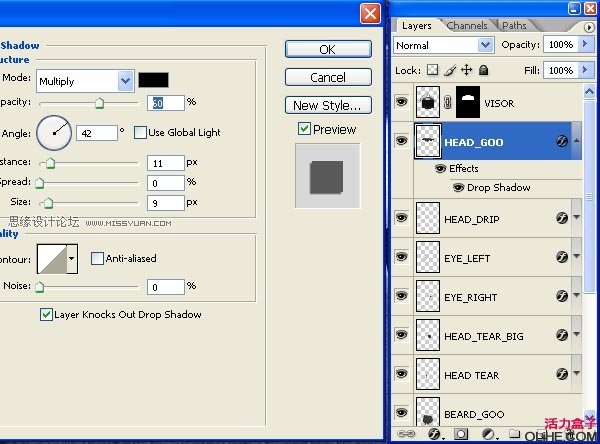
第十六步
选择“胡须”图层并去图层>增加图层蒙版>显示全部。选择擦除工具并将背景设置成黑色。使用软边缘笔刷,笔刷的不透明度设置成约30%。选中图层蒙版而非图层,用橡皮擦慢慢磨掉硬边缘直到与头盔平滑融合。改变笔刷尺寸以适应情况,同样也为了更平滑的过渡降低笔刷流量。
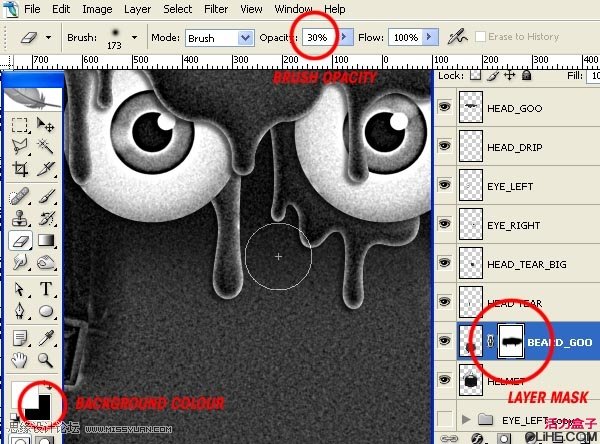
第十七步
由于“胡子”图层并未与头盔彻底融合,我们需要调整色阶。在图像>调整>色阶 微调如下。
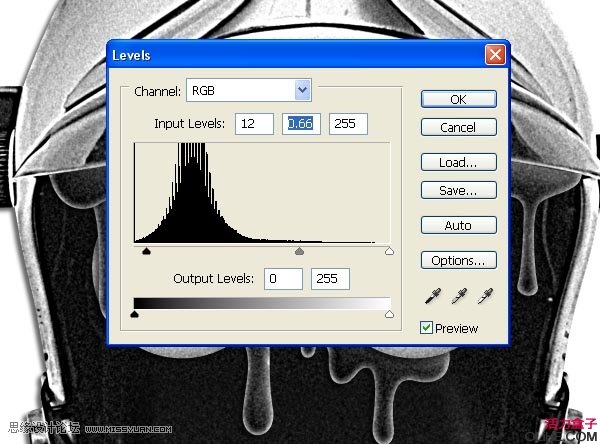
第十八步
打开云朵图像,或者是任何你想用的。粘贴至你工作中的文档,调整大小,去色,然后运行“老化印刷”动作。

第十九步
打开红色星云图像(或者其他合适的),粘贴至你工作中的文档。将它旋转90°,缩放大小以适应,去色并运行“老化印刷”操作。最后,设置图层混合模式为滤色。
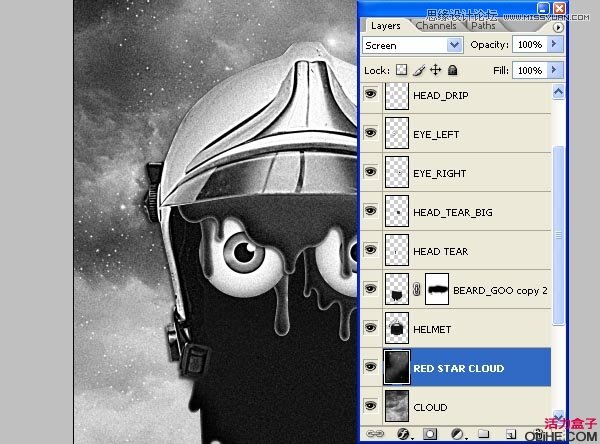
第二十步
打开另一个星云图像,以同样方式处理。但旋转-90°而不是90°。这个图层许多地方太亮,不和我口味,所以调一下色阶。输入62,1.00,和255赋值。如果你的图层面板和我的一样有点乱,你可以将一些进行编组,比如把脸的部分合成“脸”组。
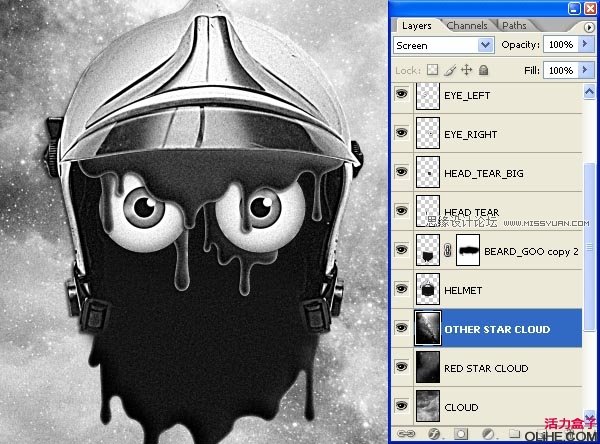
第二十一步
在图层面板顶部创建一个新的图层,并用黑色填充。在滤镜>着色>透镜光斑选择105mm基值。你可以调整这个值,但我就是这样了,尽管我确实把它又向右下移动了些。运行“老化印刷”操作,改变图层混合模式为滤色。最后,调整色阶(29,1.00,255)。
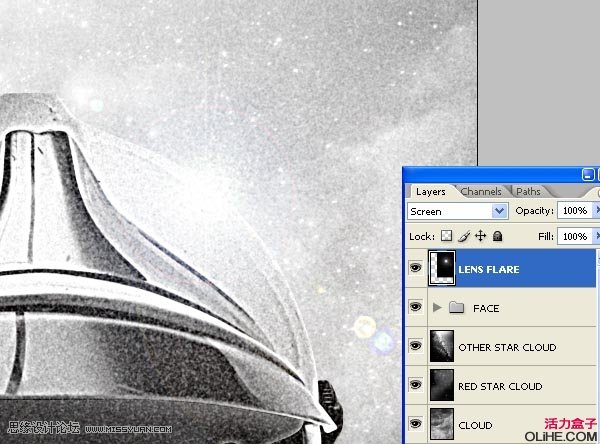
 情非得已
情非得已
-
 Photoshop合成海边海龟和被掀起的海浪场景2021-03-08
Photoshop合成海边海龟和被掀起的海浪场景2021-03-08
-
 Photoshop创意合成森林中的新娘和鸟笼2021-02-23
Photoshop创意合成森林中的新娘和鸟笼2021-02-23
-
 Photoshop合成森林中马灯下的小动物2020-04-01
Photoshop合成森林中马灯下的小动物2020-04-01
-
 Photoshop合成梦幻仙境场景的精灵仙子2020-03-27
Photoshop合成梦幻仙境场景的精灵仙子2020-03-27
-
 Photoshop合成创意头像长出花朵效果2020-03-26
Photoshop合成创意头像长出花朵效果2020-03-26
-
 Photoshop合成被蝴蝶和星光打散的头像2020-03-26
Photoshop合成被蝴蝶和星光打散的头像2020-03-26
-
 Photoshop合成创意的美女和野兽场景2020-03-20
Photoshop合成创意的美女和野兽场景2020-03-20
-
 Photoshop合成创意的乌龟背着城堡效果图2020-03-20
Photoshop合成创意的乌龟背着城堡效果图2020-03-20
-
 Photoshop合成房间里抚摸恐龙头的小男孩2020-03-20
Photoshop合成房间里抚摸恐龙头的小男孩2020-03-20
-
 Photoshop快速给建筑照片添加傍晚效果2020-03-19
Photoshop快速给建筑照片添加傍晚效果2020-03-19
-
 Photoshop创意合成森林中的新娘和鸟笼2021-02-23
Photoshop创意合成森林中的新娘和鸟笼2021-02-23
-
 Photoshop合成魔幻主题的发光山羊2021-03-04
Photoshop合成魔幻主题的发光山羊2021-03-04
-
 Photoshop合成海边海龟和被掀起的海浪场景2021-03-08
Photoshop合成海边海龟和被掀起的海浪场景2021-03-08
-
 Photoshop创意合成苹果身体的易拉罐2021-03-10
Photoshop创意合成苹果身体的易拉罐2021-03-10
-
 Photoshop合成闪电下的超级跑车2021-03-04
Photoshop合成闪电下的超级跑车2021-03-04
-
 Photoshop创意合成在脚底下魔法师2021-03-08
Photoshop创意合成在脚底下魔法师2021-03-08
-
 Photoshop创意合成被热气球带飞的鲸鱼2021-03-16
Photoshop创意合成被热气球带飞的鲸鱼2021-03-16
-
 Photoshop制作暗黑风格的美女插画作品
相关文章6902018-06-05
Photoshop制作暗黑风格的美女插画作品
相关文章6902018-06-05
-
 Photoshop合成水彩喷溅特效的人物插画
相关文章11442017-12-26
Photoshop合成水彩喷溅特效的人物插画
相关文章11442017-12-26
-
 Photoshop合成未来科技风格的游戏场景
相关文章31772015-08-21
Photoshop合成未来科技风格的游戏场景
相关文章31772015-08-21
-
 Photoshop合成超酷的流血人像插画效果
相关文章48082014-08-18
Photoshop合成超酷的流血人像插画效果
相关文章48082014-08-18
-
 Photoshop合成唯美森林中的美女插画
相关文章35272014-08-05
Photoshop合成唯美森林中的美女插画
相关文章35272014-08-05
-
 Photoshop合成创意风格的人像插画教程
相关文章113042014-07-15
Photoshop合成创意风格的人像插画教程
相关文章113042014-07-15
-
 Photoshop合成抽象风格的人物插画教程
相关文章39552013-03-21
Photoshop合成抽象风格的人物插画教程
相关文章39552013-03-21
-
 Photoshop合成在阳光照射下的美女插画
相关文章27362012-11-08
Photoshop合成在阳光照射下的美女插画
相关文章27362012-11-08
