Photoshop合成一幅戴着宇航盔的未来怀旧插画(2)
文章来源于 Tutsplus.com,感谢作者 活力盒子翻译 给我们带来经精彩的文章!设计教程/PS教程/合成教程2010-05-26
第七步 由于用钢笔工具作画并非本篇教程的焦点我会很快地略过这些内容。选择钢笔工具,设置图形图层。在头盔基层粗略画上 多雨的、像胡子一样的形状。你可以稍微简单些。使用直接选择工具修葺一下任何你不满意的弧
第七步
由于用钢笔工具作画并非本篇教程的焦点我会很快地略过这些内容。选择钢笔工具,设置图形图层。在“头盔”基层粗略画上 多雨的、像胡子一样的形状。你可以稍微简单些。使用直接选择工具修葺一下任何你不满意的弧线,只需操控锚点(定位点)和贝塞尔曲线手柄(Bezier Curve Handle)。
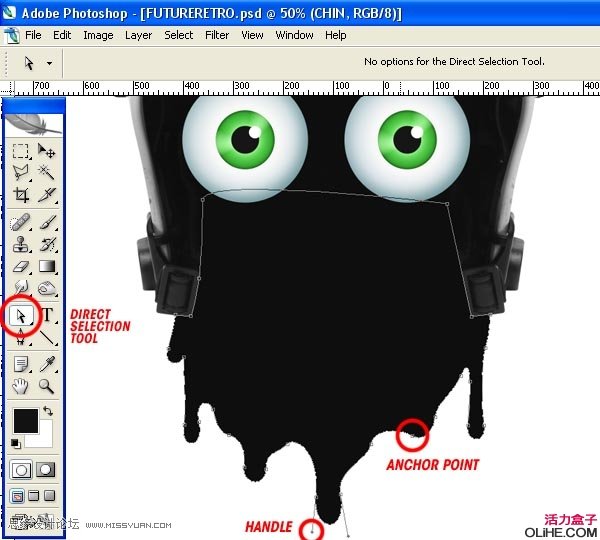
第八步
画上更多的粘糊糊的东西,让其仿佛从头盔帽舌底下出来的一样。把它放置在两个“眼睛”图层组。然后在眼睛图层组之后画上一些更小的液滴。

第九步
复制“头盔”图层并将其拖动至图层面板顶部。选择钢笔工具并设置成路径,然后从帽舌底部一直画到头盔顶部。然后在路径面板中CTRL+单击你新路径的略图从而进行选定。然后再选择“头盔副本”图层,去图层>图层蒙版>显露(reveal)选项。
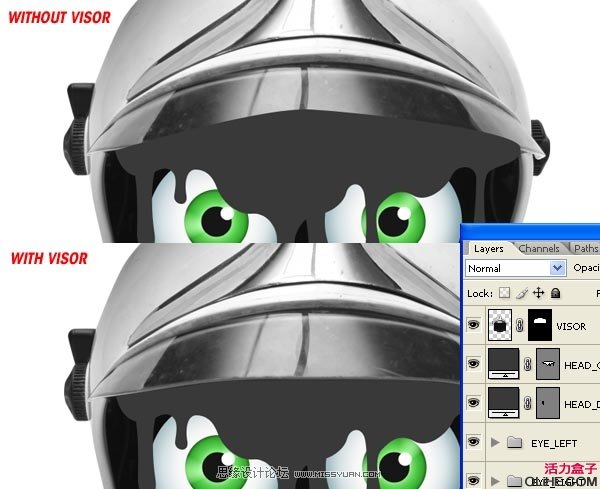
第十步
现在,我们想要将所有图形图层的颜色变成黑色。双击图形图层的略图,弹出调色窗口。从头盔中取样黑色并确认。为所有图形图层重复该步骤。
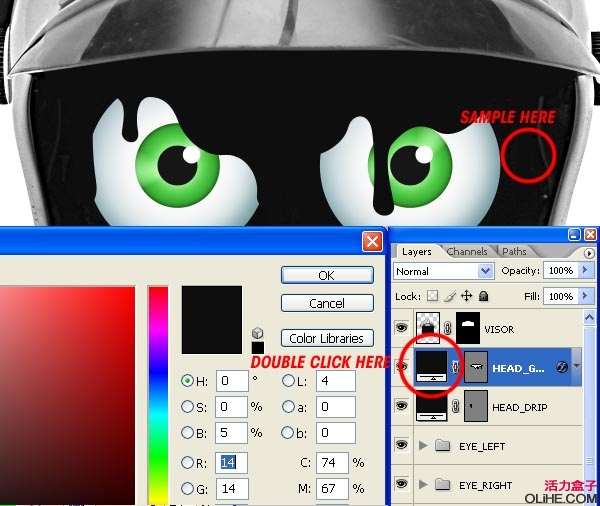
第十一步
选择你的一个图形图层。在图层>图层样式>内部阴影输入下方展示的设置。同样设置内部焕发、斜面及浮雕和光泽。在图层>图层样式>复制图层样式,并选择另一个图形图层,再来图层>图层样式>复制图层样式。重复这些过程直至你所有的图形图层都已设定。

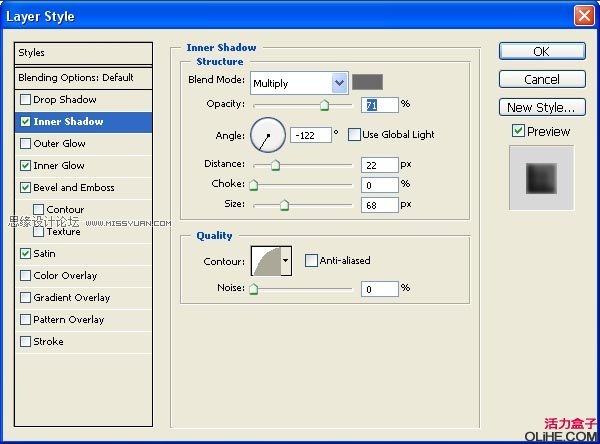
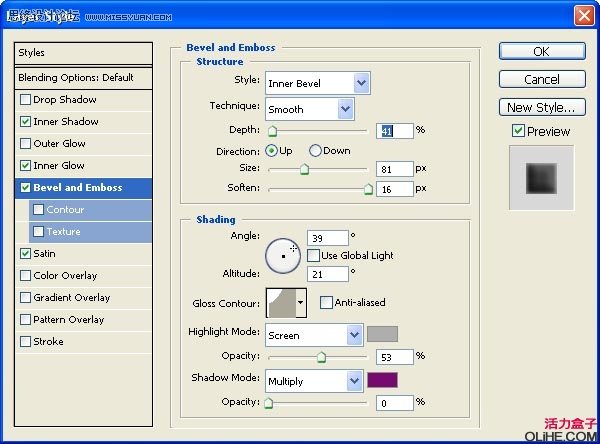
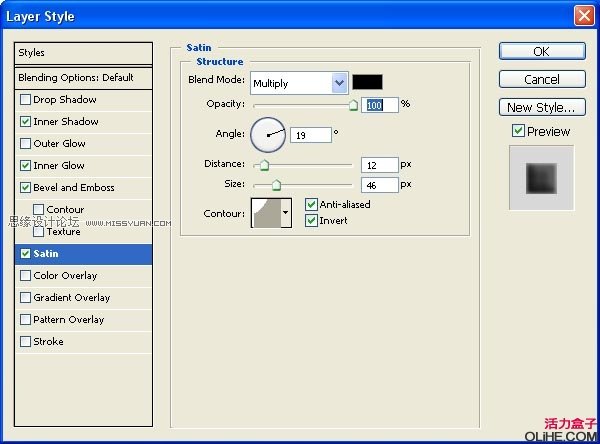
第十二步
在每个图形图层之后放置一个新的空白图层。选择一个图形图层和其匹配的那个空白图层。然后在图层>合并图层。这就会栅格化该图形图层及特效。如果任何人有知道在CS3中能更好地达到该目的的方法,请在评论中贴出。我目前应该只知道这个,是个顽固的老习惯么?
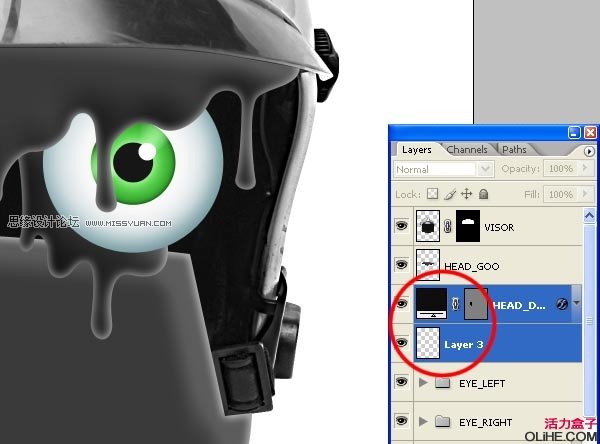
 情非得已
情非得已
推荐文章
-
 Photoshop合成海边海龟和被掀起的海浪场景2021-03-08
Photoshop合成海边海龟和被掀起的海浪场景2021-03-08
-
 Photoshop创意合成森林中的新娘和鸟笼2021-02-23
Photoshop创意合成森林中的新娘和鸟笼2021-02-23
-
 Photoshop合成森林中马灯下的小动物2020-04-01
Photoshop合成森林中马灯下的小动物2020-04-01
-
 Photoshop合成梦幻仙境场景的精灵仙子2020-03-27
Photoshop合成梦幻仙境场景的精灵仙子2020-03-27
-
 Photoshop合成创意头像长出花朵效果2020-03-26
Photoshop合成创意头像长出花朵效果2020-03-26
-
 Photoshop合成被蝴蝶和星光打散的头像2020-03-26
Photoshop合成被蝴蝶和星光打散的头像2020-03-26
-
 Photoshop合成创意的美女和野兽场景2020-03-20
Photoshop合成创意的美女和野兽场景2020-03-20
-
 Photoshop合成创意的乌龟背着城堡效果图2020-03-20
Photoshop合成创意的乌龟背着城堡效果图2020-03-20
-
 Photoshop合成房间里抚摸恐龙头的小男孩2020-03-20
Photoshop合成房间里抚摸恐龙头的小男孩2020-03-20
-
 Photoshop快速给建筑照片添加傍晚效果2020-03-19
Photoshop快速给建筑照片添加傍晚效果2020-03-19
热门文章
-
 Photoshop创意合成森林中的新娘和鸟笼2021-02-23
Photoshop创意合成森林中的新娘和鸟笼2021-02-23
-
 Photoshop合成魔幻主题的发光山羊2021-03-04
Photoshop合成魔幻主题的发光山羊2021-03-04
-
 Photoshop合成海边海龟和被掀起的海浪场景2021-03-08
Photoshop合成海边海龟和被掀起的海浪场景2021-03-08
-
 Photoshop创意合成苹果身体的易拉罐2021-03-10
Photoshop创意合成苹果身体的易拉罐2021-03-10
-
 Photoshop合成闪电下的超级跑车2021-03-04
Photoshop合成闪电下的超级跑车2021-03-04
-
 Photoshop创意合成在脚底下魔法师2021-03-08
Photoshop创意合成在脚底下魔法师2021-03-08
-
 Photoshop创意合成被热气球带飞的鲸鱼2021-03-16
Photoshop创意合成被热气球带飞的鲸鱼2021-03-16
-
 Photoshop制作暗黑风格的美女插画作品
相关文章6902018-06-05
Photoshop制作暗黑风格的美女插画作品
相关文章6902018-06-05
-
 Photoshop合成水彩喷溅特效的人物插画
相关文章11442017-12-26
Photoshop合成水彩喷溅特效的人物插画
相关文章11442017-12-26
-
 Photoshop合成未来科技风格的游戏场景
相关文章31772015-08-21
Photoshop合成未来科技风格的游戏场景
相关文章31772015-08-21
-
 Photoshop合成超酷的流血人像插画效果
相关文章48082014-08-18
Photoshop合成超酷的流血人像插画效果
相关文章48082014-08-18
-
 Photoshop合成唯美森林中的美女插画
相关文章35272014-08-05
Photoshop合成唯美森林中的美女插画
相关文章35272014-08-05
-
 Photoshop合成创意风格的人像插画教程
相关文章113042014-07-15
Photoshop合成创意风格的人像插画教程
相关文章113042014-07-15
-
 Photoshop合成抽象风格的人物插画教程
相关文章39552013-03-21
Photoshop合成抽象风格的人物插画教程
相关文章39552013-03-21
-
 Photoshop合成在阳光照射下的美女插画
相关文章27362012-11-08
Photoshop合成在阳光照射下的美女插画
相关文章27362012-11-08
