Photoshop CS5教程:简单的制作3D文字特效(3)
文章来源于 PS爱好者,感谢作者 秩名 给我们带来经精彩的文章!设计教程/PS教程/文字特效2010-05-18
新建图层,前景色为白色,选择硬度为0的画度,将画笔直径放大,随意点出一些浮云,将图层不透明度降低。 打开人物素材,选择快速选择工具,很方便的抠出人物部分。(经试验,CS5中的此功能真的很赞,抠图真的太方便
新建图层,前景色为白色,选择硬度为0的画度,将画笔直径放大,随意点出一些浮云,将图层不透明度降低。

打开人物素材,选择“快速选择工具”,很方便的抠出人物部分。(经试验,CS5中的此功能真的很赞,抠图真的太方便了)

将抠出的人物拖入,ctrl+T调整好大小,放置到合适的位置。

制作出人物的阴影。(制作阴影的方法可以参见本网站阴影制作教程,本实例不作介绍)

此时我们要对3D文字的色彩进行调整。新建图层,按住ctrl键选择3D文字图层和新建的图层,ctrl+E合并
这样做的目的是使3D文字变成普通的图层,方便进行调整。

ctrl+U调整色相和饱和度。
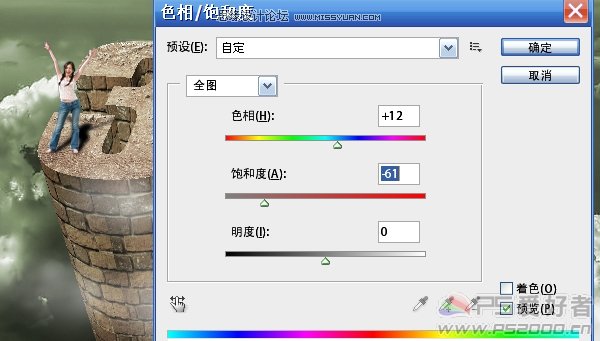
为了让立体效果更突出,我们选择加深和减淡工具进行处理。由于人物的阴影在右上方,我们可以假设出光线是从左前方射入的。
因此要对图中红圈部分加深,蓝圈部分减淡。
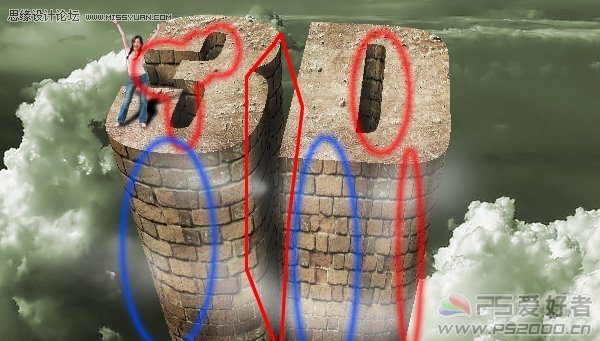
ctrl+L调整色阶,让对比度更强烈。
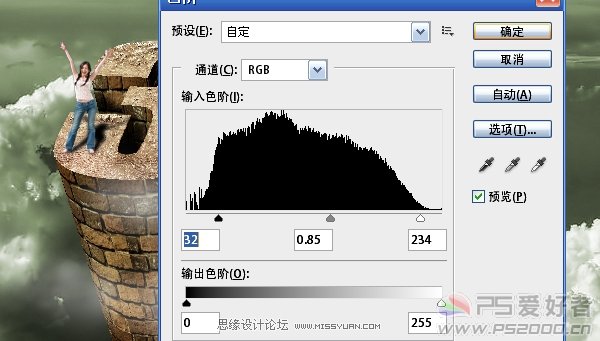
最后作细节处理,收工。

进入论坛参与讨论和交作业:http://www.missyuan.com/viewthread.php?tid=457896
 情非得已
情非得已
推荐文章
-
 Photoshop制作火焰燃烧的文字效果2021-03-10
Photoshop制作火焰燃烧的文字效果2021-03-10
-
 Photoshop制作金色的海报标题文字教程2021-02-22
Photoshop制作金色的海报标题文字教程2021-02-22
-
 Photoshop制作炫丽的游戏风格艺术字2021-02-22
Photoshop制作炫丽的游戏风格艺术字2021-02-22
-
 Photoshop制作立体效果的黄金艺术字2020-03-18
Photoshop制作立体效果的黄金艺术字2020-03-18
-
 Photoshop制作逼真的熔岩艺术字2020-03-15
Photoshop制作逼真的熔岩艺术字2020-03-15
-
 Photoshop通过透视制作公路上的艺术字2020-03-15
Photoshop通过透视制作公路上的艺术字2020-03-15
-
 Photoshop设计金色立体特效的艺术字2020-03-12
Photoshop设计金色立体特效的艺术字2020-03-12
-
 Photoshop制作卡通风格的手绘艺术字2020-03-09
Photoshop制作卡通风格的手绘艺术字2020-03-09
-
 银色文字:用PS图层样式制作金属字教程2019-07-22
银色文字:用PS图层样式制作金属字教程2019-07-22
-
 3D立体字:用PS制作沙发靠椅主题立体字2019-07-18
3D立体字:用PS制作沙发靠椅主题立体字2019-07-18
热门文章
-
 Photoshop制作金色的海报标题文字教程2021-02-22
Photoshop制作金色的海报标题文字教程2021-02-22
-
 Photoshop绘制逼真的粉笔字教程2021-03-05
Photoshop绘制逼真的粉笔字教程2021-03-05
-
 Photoshop制作火焰燃烧的文字效果2021-03-10
Photoshop制作火焰燃烧的文字效果2021-03-10
-
 Photoshop制作火焰燃烧的文字教程2021-03-05
Photoshop制作火焰燃烧的文字教程2021-03-05
-
 Photoshop制作暗黑破坏神主题金属字教程2021-03-16
Photoshop制作暗黑破坏神主题金属字教程2021-03-16
-
 Photoshop制作炫丽的游戏风格艺术字2021-02-22
Photoshop制作炫丽的游戏风格艺术字2021-02-22
-
 Photoshop制作暗黑破坏神主题金属字教程
相关文章1812021-03-16
Photoshop制作暗黑破坏神主题金属字教程
相关文章1812021-03-16
-
 Photoshop制作火焰燃烧的文字效果
相关文章2082021-03-10
Photoshop制作火焰燃烧的文字效果
相关文章2082021-03-10
-
 Photoshop制作火焰燃烧的文字教程
相关文章1882021-03-05
Photoshop制作火焰燃烧的文字教程
相关文章1882021-03-05
-
 Photoshop制作金色的海报标题文字教程
相关文章3742021-02-22
Photoshop制作金色的海报标题文字教程
相关文章3742021-02-22
-
 Photoshop制作炫丽的游戏风格艺术字
相关文章1692021-02-22
Photoshop制作炫丽的游戏风格艺术字
相关文章1692021-02-22
-
 Photoshop制作彩色手写字教程
相关文章20042020-09-28
Photoshop制作彩色手写字教程
相关文章20042020-09-28
-
 Photoshop制作夏季水花艺术字教程
相关文章16862020-07-09
Photoshop制作夏季水花艺术字教程
相关文章16862020-07-09
-
 Photoshop制作创意的海边泡沫艺术字
相关文章17032020-03-18
Photoshop制作创意的海边泡沫艺术字
相关文章17032020-03-18
