Photoshop中图片克隆的终极指南(3)
文章来源于 Smashingmagazine,感谢作者 活力盒子翻译 给我们带来经精彩的文章!设计教程/PS教程/其他教程2010-05-12
修补工具 我们最后用到的修复工具是修补工具,她就在修复画笔的下方,如下图所示。 技巧:按住Shift+J在突出菜单的工具中循环调换。 目前我们已经讲过的克隆工具在认真的用于图片很小一部分的时候都很好用。相反,
修补工具
我们最后用到的修复工具是修补工具,她就在修复画笔的下方,如下图所示。
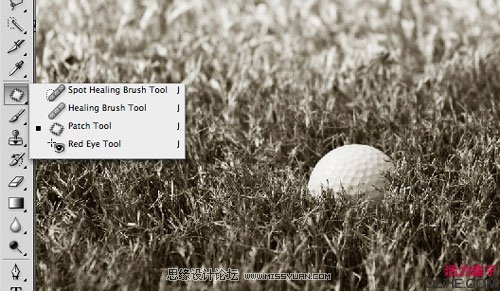
技巧:按住Shift+J在突出菜单的工具中循环调换。
目前我们已经讲过的克隆工具在认真的用于图片很小一部分的时候都很好用。相反,修补工具是克隆相对来水比较一致的大面积区域的最好方式。和其他修复工具一样,修补工具不但直接克隆,而且会协调所选区域和目标环境的边缘。
要使用修补工具,要么选择任何一个选择工具,要么就用修补工具自带的套索来选择区域。修补有两种模式可供选择:“源”和“目标”(在工作区上方的菜单中寻找)。
源模式
选择源模式后,首先选择你想替换的图片区域,然后拖动选区到你拿来想作为源的地方。例如,要清除高尔夫球,你得先选择高尔夫球及周围区域,然后拖动选择来寻找最好的来源。
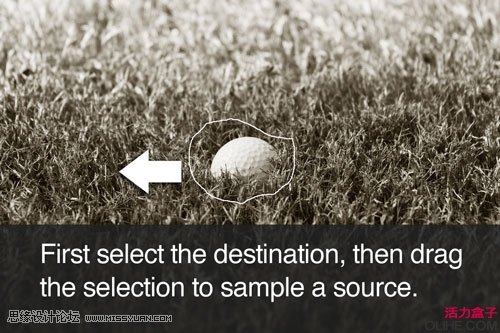
在源模式下,先选择你想要替换的区域。
当你拖动选区来寻找合适来源地时候,看着目标(也就是你原先选择的区域),预览哪儿的来源和那个区域的图像相似。但是要记住那个预览是一个没有经过协调的完全的克隆(最终的图像上上去会更好些)。释放选区查看实际的效果。

修补工具的效果
如你所见,在自动协调来源与目标上她表现的相当出色。但是检查需要用修复画笔改善的地方也是一个不错的练习。
目标模式
目标模式下,你首先选择的区域将被复制到另一个地方。例如,如果我们像原先一样的选区开始,拖动选区,这次我们将会看到把球复制到一个新位置的预览:
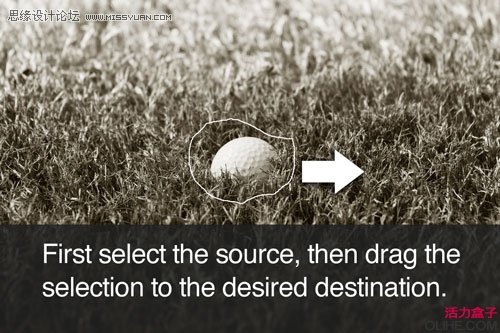
修补工具目标模式
释放选区之后,高尔夫球复制到图像中一个新的区域,并且与周围的像素相协调。

“目标”模式的效果。
 情非得已
情非得已
推荐文章
-
 Photoshop详解商业磨皮中如何提升照片质感2020-03-19
Photoshop详解商业磨皮中如何提升照片质感2020-03-19
-
 直方图原理:实例解析PS直方图的应用2019-01-17
直方图原理:实例解析PS直方图的应用2019-01-17
-
 工具原理:详解PS渐变映射的使用技巧2019-01-10
工具原理:详解PS渐变映射的使用技巧2019-01-10
-
 Photoshop CC 2019 20.0中文版新功能介绍2018-10-24
Photoshop CC 2019 20.0中文版新功能介绍2018-10-24
-
 Photoshop详解ACR渐变滤镜在后期的妙用2018-09-29
Photoshop详解ACR渐变滤镜在后期的妙用2018-09-29
-
 Photoshop通过调色实例解析直方图使用技巧2018-09-29
Photoshop通过调色实例解析直方图使用技巧2018-09-29
-
 Photoshop详细解析CameraRaw插件使用2018-03-29
Photoshop详细解析CameraRaw插件使用2018-03-29
-
 Photoshop解析新手必须知道的学习笔记2017-06-05
Photoshop解析新手必须知道的学习笔记2017-06-05
-
 Photoshop详细解析曲线工具的使用原理2017-02-08
Photoshop详细解析曲线工具的使用原理2017-02-08
-
 Photoshop详细解析钢笔工具的高级使用技巧2016-12-08
Photoshop详细解析钢笔工具的高级使用技巧2016-12-08
热门文章
-
 史上最全面的PS快捷键图文使用指南
相关文章8662016-10-20
史上最全面的PS快捷键图文使用指南
相关文章8662016-10-20
-
 详细解析后期调色葵花宝典终极版
相关文章31442014-02-18
详细解析后期调色葵花宝典终极版
相关文章31442014-02-18
