Photoshop中图片克隆的终极指南(2)
文章来源于 Smashingmagazine,感谢作者 活力盒子翻译 给我们带来经精彩的文章!基本设置:调整图层
最后一个基本设置(一个有直径的圆圈)让你选择仿制图章工具在科隆的时候能否应用调整图层。调整图层,比如色相/饱和度和色阶,是一种改变图层外貌的无损方式。所以,用此你可以对一个或者一组图层作出很大的改变,同时又不损坏原始的图像。
正因如此,选择克隆时忽略调整图层大多数时候是一个不错的选择。这让你能克隆一个图像,而且它可以受一个随时可以改变的调整图层的影响。如果你没有选择忽略调整图层,克隆区域所作出的的调整就成为永久性的。
在下面设置的图层里,打开所有图层样式将默认地克隆背景图层和前景的调整图层。单开忽略调整图层避免此种情况发生。
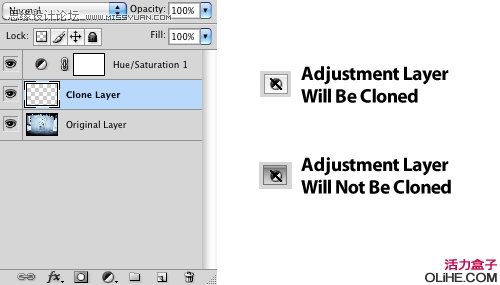
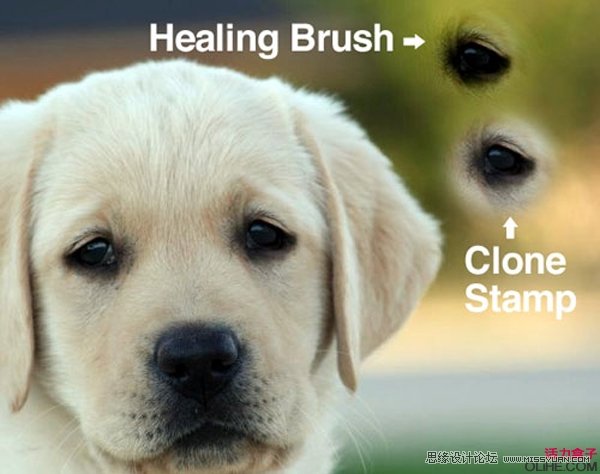
这是克隆的终极指南第二部分。
污点修复画笔
下图可见,污点修复画笔工具在吸管工具下面,画笔工具上面,它可以用键盘上的快捷键“J”来打开。
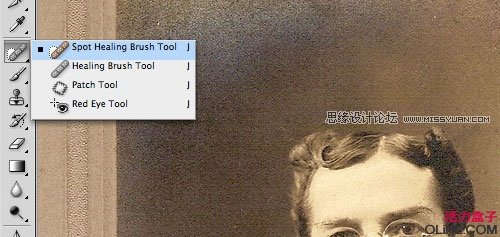
按“J”键打开污点修复笔刷。
污点修复笔刷是目前Photoshop中最简单的的克隆工具。就算没有经验,你也可以修复图片上的小的区域。这个工具的使用秘密就在它的名字里:污点修复。 这个工具不是用来大氛围的替代,而是祛除不想要的小污点,比如旧相片的刮痕和人脸上的痣。
使用这个工具是,只需停在你想要修改的地方然后点击一次。Photoshop会检查污点周围的像素数据并且准确地把这些数据融入到目的地。

污点修复画笔用来修复旧照片非常完美。
以上可见,这个工具不会留下任何明显的人工伪造和仿制的地方。这种方式是要慢慢地进行,而且要从图像上很小一部分开始。选择一个要修复的污点,然后用一个比所选瑕疵稍微大一些的画笔。画笔越大,越可能克隆到周围不想要的部分,而且像素重复得就更明显。
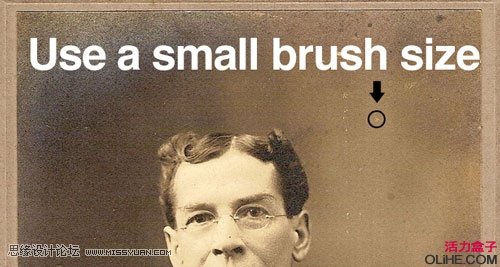
用一个比所修复污点稍微大一些的画笔。
修复画笔
修复画笔在污点修复画笔的下面,和仿制图章非常相似。开始,选项+点击(Alt+点击)来选择你的来源,然后小心地在目的地涂画来传送像素。修复画笔比仿制图章更加智能地达到嵌入式效果。
和污点修复画笔工具一样,修复画笔试图自动地让克隆的图像和周围环境相协调。
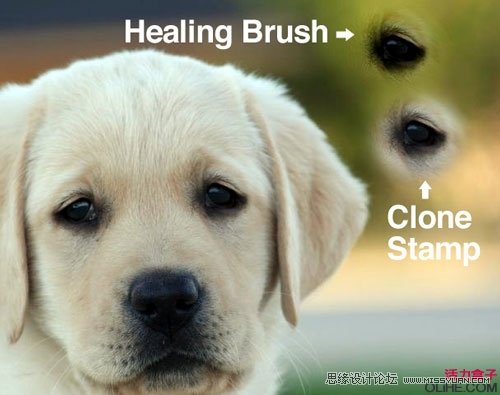
如你所见,用仿制图章克隆小狗的眼睛结果会出现完全的拷贝图像,而修复画笔在与背景的协调方面处理地更好。
在克隆有许多颜色、纹理或者光线的物体时,智能嵌入非常有帮助。在这些情况下用仿制图章会留下许多与周围明显不同的斑驳污点。
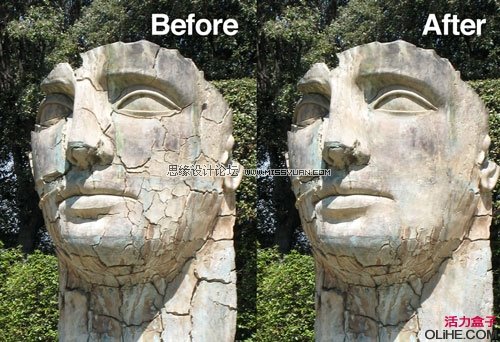
修复画笔工具把克隆看起来很复杂的区域简单化。
上面的照片是一个表面相当复杂的物体的好例子。要在保留褪色石头完整的情况下在裂缝区域涂画,用仿制图章会相当困难。用光滑地方作为来源来抹去裂缝会是许多褪色的地方遭到破坏。但是,修复画笔却能够有效地用光滑地方的图像来源取代裂缝,并且抽取周围区域来复制褪色的地方。
 情非得已
情非得已
-
 Photoshop详解商业磨皮中如何提升照片质感2020-03-19
Photoshop详解商业磨皮中如何提升照片质感2020-03-19
-
 直方图原理:实例解析PS直方图的应用2019-01-17
直方图原理:实例解析PS直方图的应用2019-01-17
-
 工具原理:详解PS渐变映射的使用技巧2019-01-10
工具原理:详解PS渐变映射的使用技巧2019-01-10
-
 Photoshop CC 2019 20.0中文版新功能介绍2018-10-24
Photoshop CC 2019 20.0中文版新功能介绍2018-10-24
-
 Photoshop详解ACR渐变滤镜在后期的妙用2018-09-29
Photoshop详解ACR渐变滤镜在后期的妙用2018-09-29
-
 Photoshop通过调色实例解析直方图使用技巧2018-09-29
Photoshop通过调色实例解析直方图使用技巧2018-09-29
-
 Photoshop详细解析CameraRaw插件使用2018-03-29
Photoshop详细解析CameraRaw插件使用2018-03-29
-
 Photoshop解析新手必须知道的学习笔记2017-06-05
Photoshop解析新手必须知道的学习笔记2017-06-05
-
 Photoshop详细解析曲线工具的使用原理2017-02-08
Photoshop详细解析曲线工具的使用原理2017-02-08
-
 Photoshop详细解析钢笔工具的高级使用技巧2016-12-08
Photoshop详细解析钢笔工具的高级使用技巧2016-12-08
-
 史上最全面的PS快捷键图文使用指南
相关文章8662016-10-20
史上最全面的PS快捷键图文使用指南
相关文章8662016-10-20
-
 详细解析后期调色葵花宝典终极版
相关文章31442014-02-18
详细解析后期调色葵花宝典终极版
相关文章31442014-02-18
