Photoshop创建一个超酷的发亮字体效果(3)
文章来源于 inspiks.com,感谢作者 活力盒子翻译 给我们带来经精彩的文章!设计教程/PS教程/文字特效2010-03-28
步骤5 我们现在将在文本上创建一些粒子效果。 1、复制图层Particle 2并把它拖动到文本层之上。2、为Particle 2创建图层蒙版,点击图层图层蒙版隐藏全部(如果你不知道图层蒙版在Photoshop CS3/CS4中的特点,那就单击
步骤5
我们现在将在文本上创建一些粒子效果。 1、复制图层“Particle 2”并把它拖动到文本层之上。2、为“Particle 2”创建图层蒙版,点击图层>图层蒙版>隐藏全部(如果你不知道图层蒙版在Photoshop CS3/CS4中的特点,那就单击窗口>工作区>What,s New in CS3/CS4)。
步骤6
在你应用图层蒙版时该层将消失,但不要担心,它仍然存在,我们现在发现用白色的软画笔涂抹蒙版会显露图层。选择直径为45pix和硬度为0%的画笔工具。
前景色-#ffffff
背景色-#000000
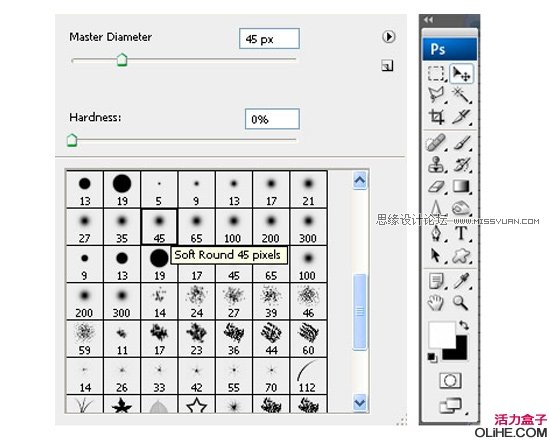

使用你新设置的柔软的白色笔刷涂抹,这些粒子将开始出现,如果你需要删除一个已经涂抹了的领域,只需要切换画笔颜色为黑色。
步骤7
我们将继续在我们的文字上添加一些很酷的烟雾效果。打开图像Smoke_V1_1071.jpg并把它拖动到粒子蒙版图层之上。缩放图层到70-80%左右。混合模式设置为颜色减淡。

不要过分添加烟雾效果,我们只是希望它渲染粒子,再缩放一点烟雾图像,用中等的软橡皮擦工具擦除明显的边缘,把烟雾放在文本的一些明亮的白色边缘上,就像下图。复制第一个烟雾图层,重新设置它的尺寸,在每个位置上旋转它。

步骤8
现在我们将使用Photoshop的镜头光晕添加一些灯光条纹。创建一个新层,用颜料桶上100%的黑色。
点击滤镜>渲染>镜头光晕
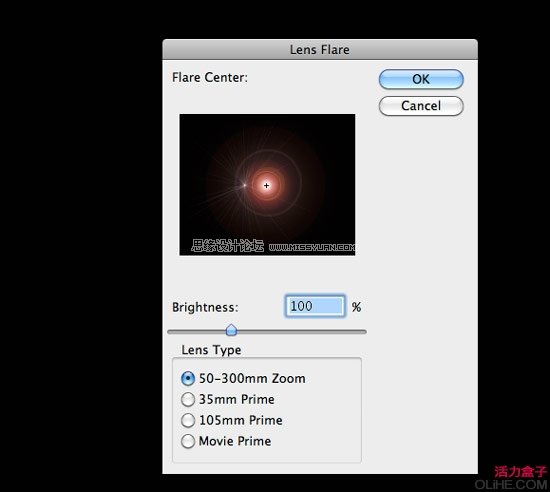
设置混合模式为颜色减淡

垂直调整镜头光晕图层,编辑>变换>缩放,然后水平减少镜头光晕的尺寸。
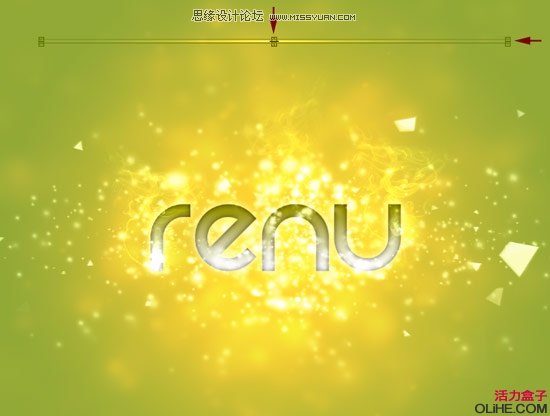
旋转镜头光晕,把它们放在文本周围,如下面的例子。我复制我的第一个镜头光晕来节省时间,稍微调整它们的不透明度为48%来给屏幕创建深度。不要过分做镜头光晕,在这里的目标是建立平衡并与所有其他元素一致。
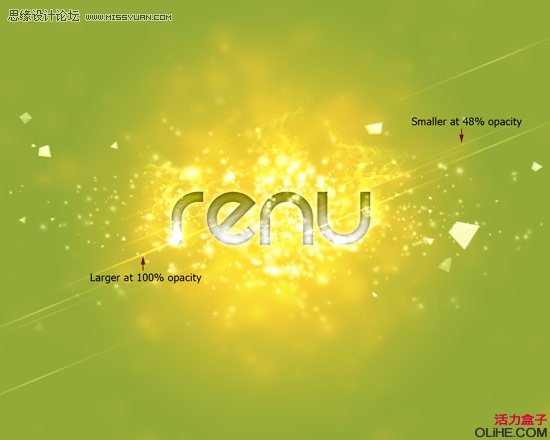
 情非得已
情非得已
推荐文章
-
 Photoshop制作火焰燃烧的文字效果2021-03-10
Photoshop制作火焰燃烧的文字效果2021-03-10
-
 Photoshop制作金色的海报标题文字教程2021-02-22
Photoshop制作金色的海报标题文字教程2021-02-22
-
 Photoshop制作炫丽的游戏风格艺术字2021-02-22
Photoshop制作炫丽的游戏风格艺术字2021-02-22
-
 Photoshop制作立体效果的黄金艺术字2020-03-18
Photoshop制作立体效果的黄金艺术字2020-03-18
-
 Photoshop制作逼真的熔岩艺术字2020-03-15
Photoshop制作逼真的熔岩艺术字2020-03-15
-
 Photoshop通过透视制作公路上的艺术字2020-03-15
Photoshop通过透视制作公路上的艺术字2020-03-15
-
 Photoshop设计金色立体特效的艺术字2020-03-12
Photoshop设计金色立体特效的艺术字2020-03-12
-
 Photoshop制作卡通风格的手绘艺术字2020-03-09
Photoshop制作卡通风格的手绘艺术字2020-03-09
-
 银色文字:用PS图层样式制作金属字教程2019-07-22
银色文字:用PS图层样式制作金属字教程2019-07-22
-
 3D立体字:用PS制作沙发靠椅主题立体字2019-07-18
3D立体字:用PS制作沙发靠椅主题立体字2019-07-18
热门文章
-
 Photoshop制作金色的海报标题文字教程2021-02-22
Photoshop制作金色的海报标题文字教程2021-02-22
-
 Photoshop绘制逼真的粉笔字教程2021-03-05
Photoshop绘制逼真的粉笔字教程2021-03-05
-
 Photoshop制作火焰燃烧的文字效果2021-03-10
Photoshop制作火焰燃烧的文字效果2021-03-10
-
 Photoshop制作火焰燃烧的文字教程2021-03-05
Photoshop制作火焰燃烧的文字教程2021-03-05
-
 Photoshop制作暗黑破坏神主题金属字教程2021-03-16
Photoshop制作暗黑破坏神主题金属字教程2021-03-16
-
 Photoshop制作炫丽的游戏风格艺术字2021-02-22
Photoshop制作炫丽的游戏风格艺术字2021-02-22
-
 Photoshop制作暗黑破坏神主题金属字教程
相关文章1812021-03-16
Photoshop制作暗黑破坏神主题金属字教程
相关文章1812021-03-16
-
 Photoshop制作火焰燃烧的文字效果
相关文章2082021-03-10
Photoshop制作火焰燃烧的文字效果
相关文章2082021-03-10
-
 Photoshop绘制逼真的粉笔字教程
相关文章2642021-03-05
Photoshop绘制逼真的粉笔字教程
相关文章2642021-03-05
-
 Photoshop制作火焰燃烧的文字教程
相关文章1882021-03-05
Photoshop制作火焰燃烧的文字教程
相关文章1882021-03-05
-
 Photoshop制作彩色手写字教程
相关文章20042020-09-28
Photoshop制作彩色手写字教程
相关文章20042020-09-28
-
 Photoshop制作夏季水花艺术字教程
相关文章16862020-07-09
Photoshop制作夏季水花艺术字教程
相关文章16862020-07-09
-
 Photoshop制作创意的海边泡沫艺术字
相关文章17032020-03-18
Photoshop制作创意的海边泡沫艺术字
相关文章17032020-03-18
-
 Photoshop制作立体效果的黄金艺术字
相关文章19362020-03-18
Photoshop制作立体效果的黄金艺术字
相关文章19362020-03-18
