详解Photoshop中的高光,暗调和计算等命令(2)
文章来源于 中国教程网论坛,感谢作者 xiaomicute 给我们带来经精彩的文章!到此,高光部分的选择和提取我们就完成了。
图像的暗调提取
高光的提取使用的混合模式是变暗的一种,“正片叠底”,由于暗调和高光的对应性,我们可以采用变亮的“滤色”,但正式由于这种对应性,我比较喜欢用提取高光的方法进行“反相”处理。
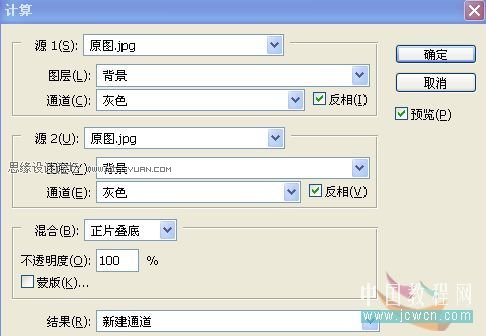
如上图,执行“图像-计算命令”注意参数,图层一定要选择“背景”,而不是“合成图层”,通道同样选择灰色,两个通道都选择“反相”,混合模式为“正片叠底”,我上面解释过,也可以不反相,选择“滤色”模式,这里大家自己去试验。然后确定。
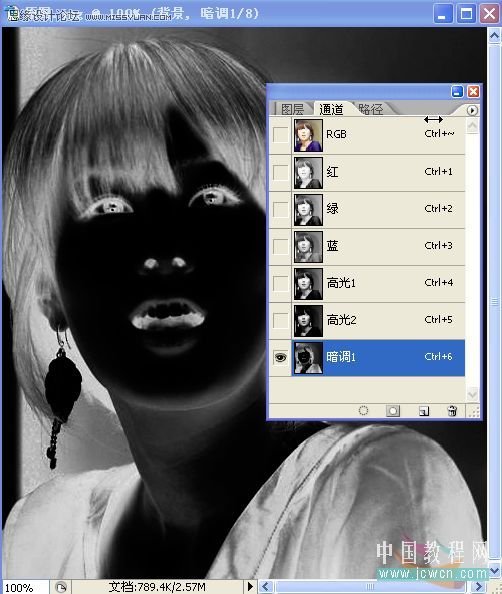
在通道中看到计算结果ALPHA1,更名为“暗调1”。这里特别注意的是,通道中的现实模式和人的视觉习惯是相反的,这里我们要提取暗调,因而通道中的暗调部分呈白色,而高光部分反而是黑色,这点要区分开,这里是通道!通道中白色代表选取,黑色代表不选取!nothing more!
同样,为了精确选取我们再次执行计算,如下图,注意一定要选取“背景”图层,而不是合成图层,通道一定要选取上次的计算结果,也就是“暗调1”,由于这里我们是要进一步限制白色区域,因而就不用反相了。选择“正片叠底”,然后确定。
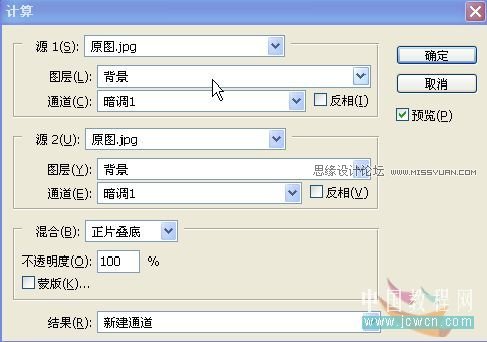
得到的结果我们命名为“暗调2”
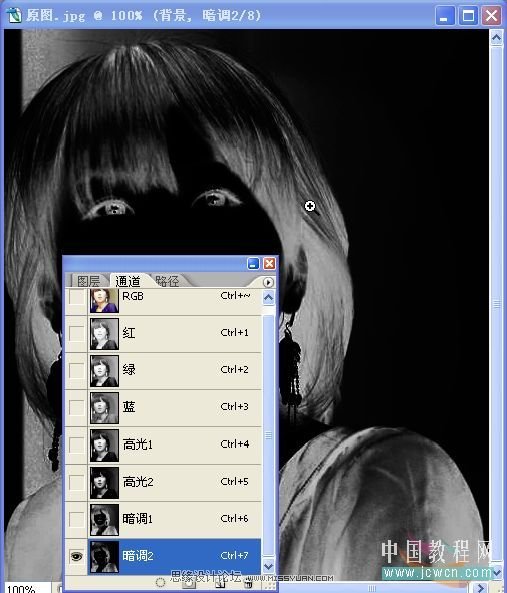
同样。ctrl+单击“暗调2”,载入选区,点选RGB通道回到图层。隐藏刚才示范用的高光及高光衬底图层,选择背景,ctrl+j复制出暗调部分,得到的图层命名为暗调,然后在暗调图层和背景中间加入一个白色的填充层,看下效果,暗调部分我们就提取出来了。
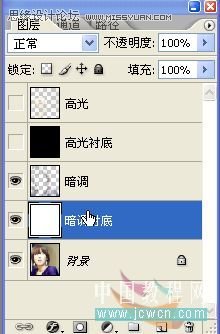
同样。ctrl+单击“暗调2”,载入选区,点选RGB通道回到图层。隐藏刚才示范用的高光及高光衬底图层,选择背景,ctrl+j复制出暗调部分,得到的图层命名为暗调,然后在暗调图层和背景中间加入一个白色的填充层,看下效果,暗调部分我们就提取出来了。

同样是过渡平滑自然的一幅暗调图,高光和中间调区域呈衬底的白色显示。
图像中间调的提取
关于中间调,它的选取或者提取的图像边界更加的模糊,提取的方法也不只一种,下面重点介绍两种最常用,效果最好的方法。
曲线拟合中间调
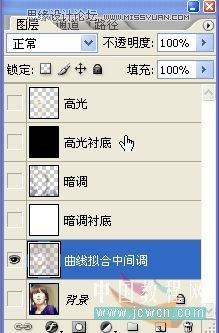
“图像-计算”,始终选择背景图层,灰色通道,混合模式为正常。通道面板中得到一个新通道我们命名为“曲线拟合中间调”
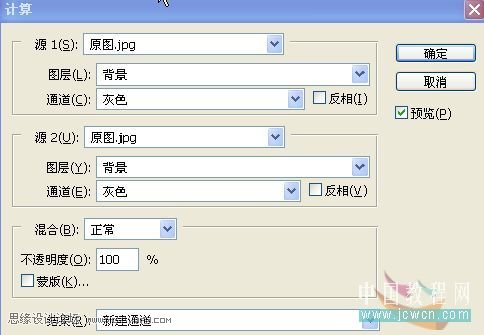
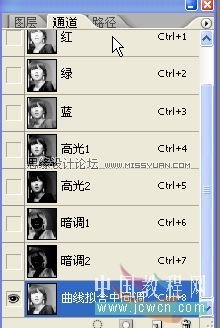
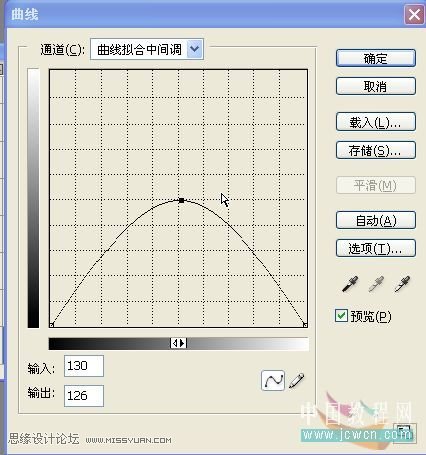
然后对“曲线拟合中间调”通道执行曲线调整ctrl+m,如上图,目的是利用曲线来屏蔽高光和暗调,熟悉曲线操作的朋友都能看懂,具体调整就在于弧形曲线的定点位置的高低,可以调节屏蔽的强度。调整好了之后就确定。
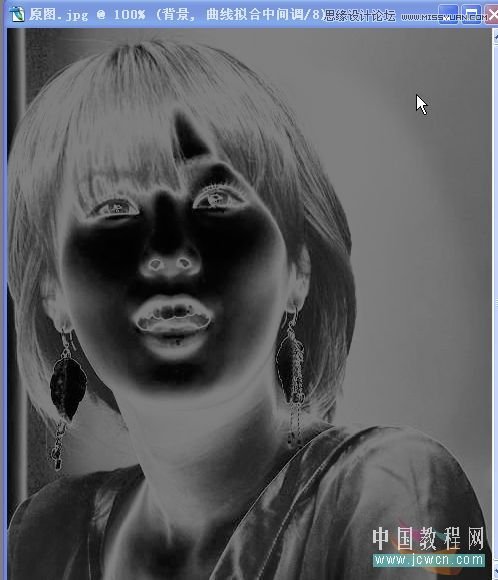
 情非得已
情非得已
-
 Photoshop详解商业磨皮中如何提升照片质感2020-03-19
Photoshop详解商业磨皮中如何提升照片质感2020-03-19
-
 直方图原理:实例解析PS直方图的应用2019-01-17
直方图原理:实例解析PS直方图的应用2019-01-17
-
 工具原理:详解PS渐变映射的使用技巧2019-01-10
工具原理:详解PS渐变映射的使用技巧2019-01-10
-
 Photoshop CC 2019 20.0中文版新功能介绍2018-10-24
Photoshop CC 2019 20.0中文版新功能介绍2018-10-24
-
 Photoshop详解ACR渐变滤镜在后期的妙用2018-09-29
Photoshop详解ACR渐变滤镜在后期的妙用2018-09-29
-
 Photoshop通过调色实例解析直方图使用技巧2018-09-29
Photoshop通过调色实例解析直方图使用技巧2018-09-29
-
 Photoshop详细解析CameraRaw插件使用2018-03-29
Photoshop详细解析CameraRaw插件使用2018-03-29
-
 Photoshop解析新手必须知道的学习笔记2017-06-05
Photoshop解析新手必须知道的学习笔记2017-06-05
-
 Photoshop详细解析曲线工具的使用原理2017-02-08
Photoshop详细解析曲线工具的使用原理2017-02-08
-
 Photoshop详细解析钢笔工具的高级使用技巧2016-12-08
Photoshop详细解析钢笔工具的高级使用技巧2016-12-08
-
 Photoshop详解商业磨皮中如何提升照片质感
相关文章10402020-03-19
Photoshop详解商业磨皮中如何提升照片质感
相关文章10402020-03-19
-
 儿童调色:用PS详解儿童人像的后期技巧
相关文章10062019-07-10
儿童调色:用PS详解儿童人像的后期技巧
相关文章10062019-07-10
-
 光影技巧:详解PS在人物后期中光影处理
相关文章7342019-04-19
光影技巧:详解PS在人物后期中光影处理
相关文章7342019-04-19
-
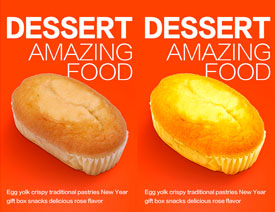 产品精修:详解PS后期精修的7个要点
相关文章15762019-03-31
产品精修:详解PS后期精修的7个要点
相关文章15762019-03-31
-
 心得技巧:详解PS文件存储容量过大的问题
相关文章8582019-03-08
心得技巧:详解PS文件存储容量过大的问题
相关文章8582019-03-08
-
 曲线工具:详解PS基础工具曲线的使用技巧
相关文章16012019-03-06
曲线工具:详解PS基础工具曲线的使用技巧
相关文章16012019-03-06
-
 曲线工具:详解PS曲线和灰度蒙版的技巧
相关文章11762019-03-06
曲线工具:详解PS曲线和灰度蒙版的技巧
相关文章11762019-03-06
-
 工具使用:详解PS曝光度工具的使用技巧
相关文章9052019-01-26
工具使用:详解PS曝光度工具的使用技巧
相关文章9052019-01-26
