Photoshop中创建简洁专业的网页设计(2)
文章来源于 龙骑士博客,感谢作者 秩名 给我们带来经精彩的文章!9 将”SMASHING” 图层移动到距离顶部35px距离左侧参考线0px 的地方. 你可以使用移动工具配合方向键使用. 复制文字图层(图层 >复制图层). 移动复制文字到 “SMASHING” 的右边,更改为”Dzine“. 重复步骤6, 7, 8 但颜色有些不同 (左边颜色: #b27625, 右边颜色: #e5ad27).
10 选择水平排版工具(T)在logo下面增加口号.
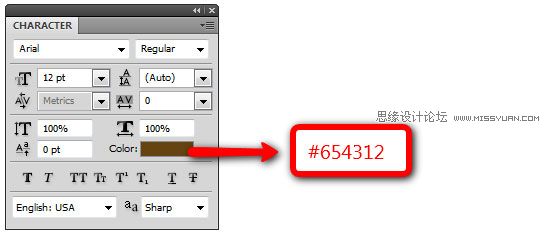
11 最后logo效果如图所示. 激活/撤销参考线, 进入视图>显示 > 网格或者使用快捷键Ctrl/Cmd + ;
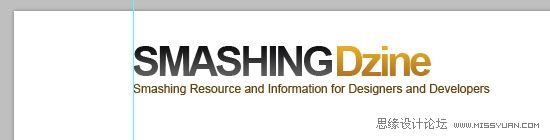
创建导航栏
12 创建新组命名为”navigation“,置于 ”logo” 组上方. 从顶部标尺拖出一条参考线, 直到距离画布顶端150px 的地方. 选择矩形工具(U)画出一直宽度为4px 的水平线,颜色为#e3ab27, 贯穿画布.
13 增加导航链接文字,距离水平线 12px高距离左侧参考线 20px. 选择椭圆形工具画一个宽高分别为 72px *35px的矩形. 移动此图层到 “hover“下面. 使用转换点工具拉直底部圆角. 双击”hover”图层按钮打开图层样式对话框增加渐变颜色(左: #e5ad27, 右: #b27625).选择横向排版工具(T), 选中文字, “Home” 更改颜色#ffffff (白色).
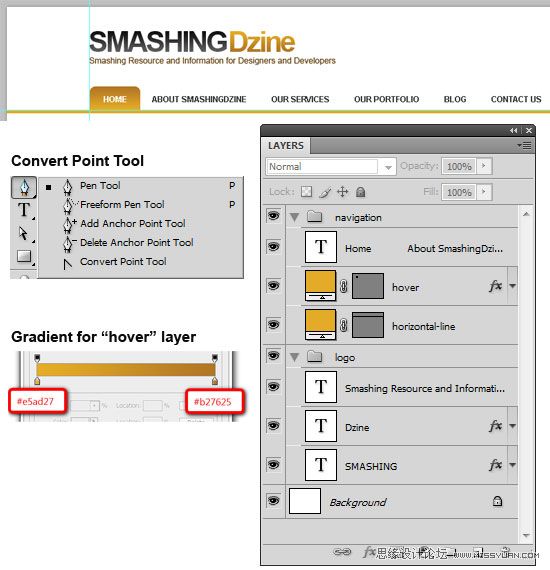
创建”联系我们”选项
14 下一步我们创建”联系我们选项” 在设计的右上角( logo的相反方向). 下载电话图标 放置在接近右侧参考线的地方.图层命名为 “phone icon“. 选择水平排版工具(T). 在图标左侧增加一个电话号码字体 Arial, 大小20pt 颜色#292929.
在电话号码下面增加描述性文字,字体:Arial, 粗体, 大小 11pt颜色#595959.
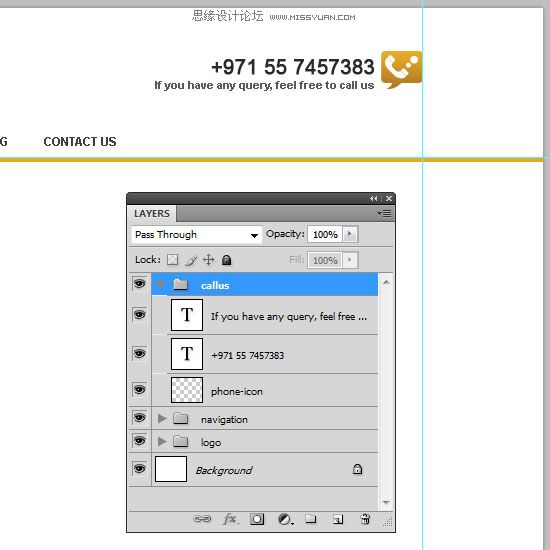
新建页眉
15 现在我们开始创建顶部区域,新建一个组,命名为”header“.
16 选择矩形工具 (U) 新建矩形宽和高分别为1200px *440px. 移动此图行到矩形,导航栏1px的地方命名为”header bg“. 双击 “header bg”层, 选择渐变图层样式增加渐变颜色(左: #2e2226, 右: #7a7556). 如下图所示.
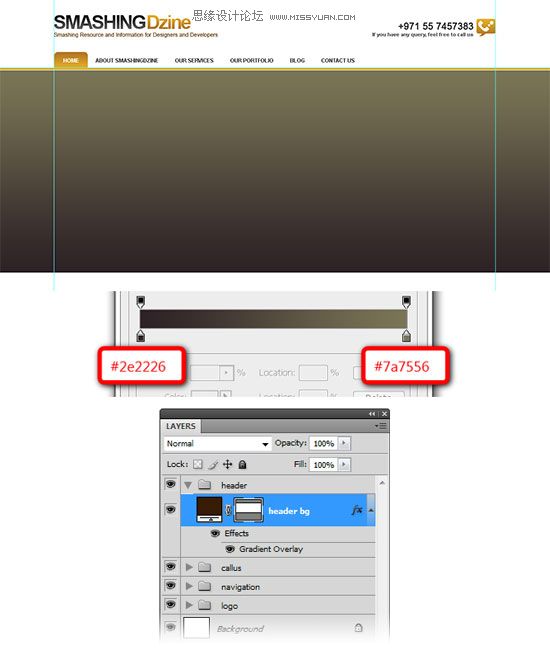
17 使用矩形工具新建一个新的矩形 (U) 大小为960px * 360px. 移动到距离”header bg”层顶端40px,距离左边参考线0px的地方. 命名图层为”header container“.
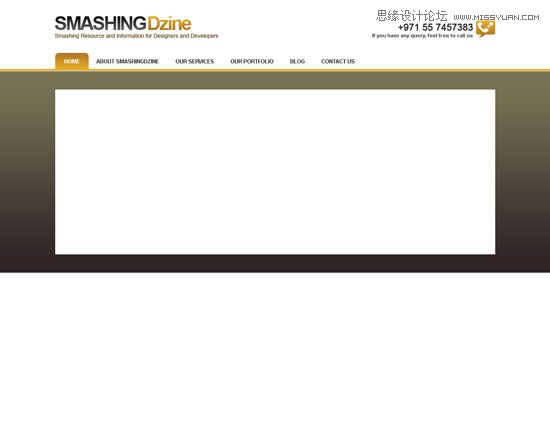
创建 ”特色项目” 选区
18 接着我们准备开始创建 ”特色项目” 选区. 在header 组里面创建新组,命名为 “fp“.选择矩形工具(U)创建大小为630px 乘以 340px , 距离header容器顶部和左侧10px的地方.给图层的颜色赋值为#000000 并命名为”fp container“.
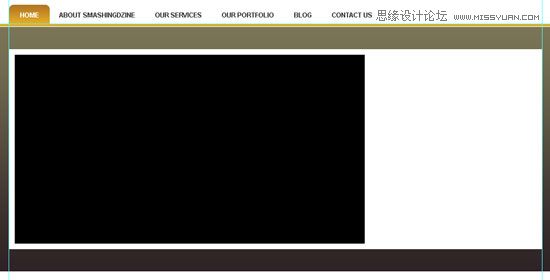
 情非得已
情非得已
-
 Photoshop设计撕纸特效的人物海报教程2020-10-28
Photoshop设计撕纸特效的人物海报教程2020-10-28
-
 Photoshop制作立体风格的国庆节海报2020-10-10
Photoshop制作立体风格的国庆节海报2020-10-10
-
 Photoshop设计撕纸特效的人像海报2020-03-27
Photoshop设计撕纸特效的人像海报2020-03-27
-
 图标设计:用PS制作奶油质感手机主题图标2019-11-06
图标设计:用PS制作奶油质感手机主题图标2019-11-06
-
 图标设计:用PS制作中国风圆形APP图标2019-11-01
图标设计:用PS制作中国风圆形APP图标2019-11-01
-
 手机图标:用PS设计儿童贴画风格的APP图标2019-08-09
手机图标:用PS设计儿童贴画风格的APP图标2019-08-09
-
 电影海报:用PS制作蜘蛛侠海报效果2019-07-09
电影海报:用PS制作蜘蛛侠海报效果2019-07-09
-
 创意海报:用PS合成铁轨上的霸王龙2019-07-08
创意海报:用PS合成铁轨上的霸王龙2019-07-08
-
 电影海报:用PS设计钢铁侠电影海报2019-07-08
电影海报:用PS设计钢铁侠电影海报2019-07-08
-
 立体海报:用PS制作创意的山川海报2019-05-22
立体海报:用PS制作创意的山川海报2019-05-22
-
 Photoshop设计猕猴桃风格的APP图标2021-03-10
Photoshop设计猕猴桃风格的APP图标2021-03-10
-
 Photoshop制作逼真的毛玻璃质感图标2021-03-09
Photoshop制作逼真的毛玻璃质感图标2021-03-09
-
 Photoshop结合AI制作抽象动感的丝带2021-03-16
Photoshop结合AI制作抽象动感的丝带2021-03-16
-
 Photoshop结合AI制作炫酷的手机贴纸2021-03-16
Photoshop结合AI制作炫酷的手机贴纸2021-03-16
-
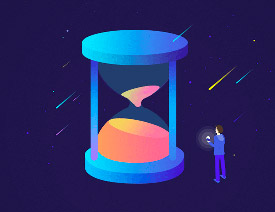 Photoshop绘制简洁风格的沙漏插画效果
相关文章7542017-12-25
Photoshop绘制简洁风格的沙漏插画效果
相关文章7542017-12-25
-
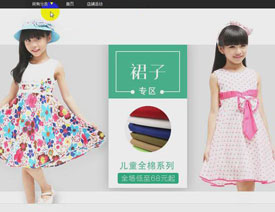 Photoshop设计简洁的电商全屏促销海报
相关文章6492017-08-24
Photoshop设计简洁的电商全屏促销海报
相关文章6492017-08-24
-
 Photoshop简单设计情人节简洁风格海报
相关文章9232016-08-11
Photoshop简单设计情人节简洁风格海报
相关文章9232016-08-11
-
 Photoshop设计简洁风格的汽水杂志广告
相关文章13432016-04-15
Photoshop设计简洁风格的汽水杂志广告
相关文章13432016-04-15
-
 Photoshop绘制立体风格的简洁按钮教程
相关文章13692015-10-24
Photoshop绘制立体风格的简洁按钮教程
相关文章13692015-10-24
-
 Photoshop设计简洁绚丽的洋酒海报教程
相关文章14302015-05-19
Photoshop设计简洁绚丽的洋酒海报教程
相关文章14302015-05-19
-
 Photoshop设计简洁风格的CD包装盒效果图
相关文章16152014-05-30
Photoshop设计简洁风格的CD包装盒效果图
相关文章16152014-05-30
-
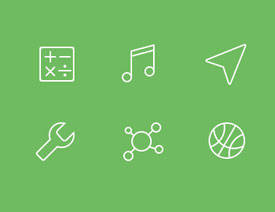 Photoshop设计简洁风格的线性ICON图标
相关文章22162014-02-06
Photoshop设计简洁风格的线性ICON图标
相关文章22162014-02-06
