Photoshop绘制精美的企业网站模板(2)
文章来源于 Grafpedia,感谢作者 秩名 给我们带来经精彩的文章!设计教程/PS教程/设计教程2010-03-10
创建一个新层(按上按Ctrl + Shift + ALT键+ N在同一时间)。 随着矩形选框工具我会就布局顶部选择。(图11) 图11 我会选择以下像素模式,我会按我的内选择鼠标左键(请注意,您还需要选择新的层)(图12) 图12 这是我的
创建一个新层(按上按Ctrl + Shift + ALT键+ N在同一时间)。
随着矩形选框工具我会就布局顶部选择。(图11)
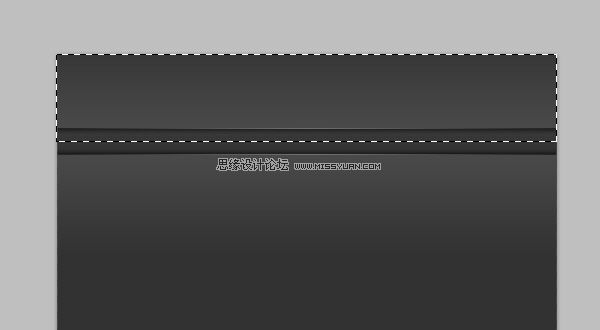
图11
我会选择以下像素模式,我会按我的内选择鼠标左键(请注意,您还需要选择新的层)(图12)
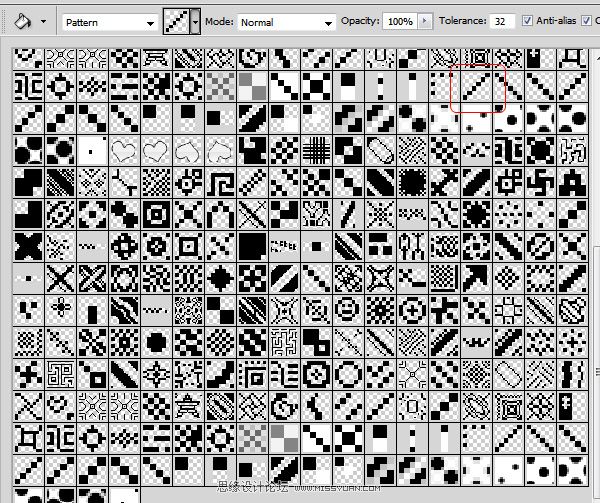
图12
这是我的结果(图13)
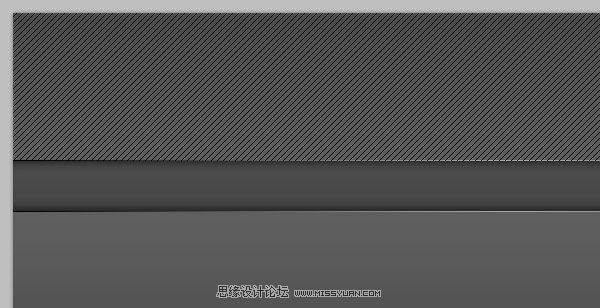
图13
使用橡皮擦工具 ,我会删除与此形成底部的细条纹的一部分。我将使用顺利圆刷。这是我的结果。(图14)
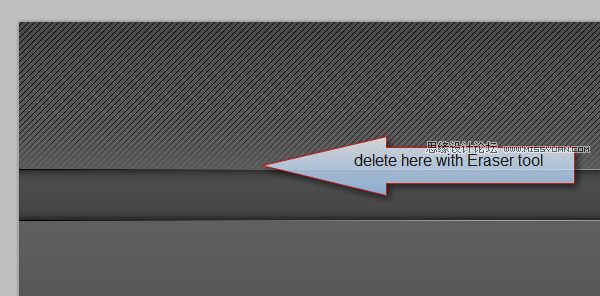
图14
我将用更多的时间一矩形工具 ,创建一个形状,我将稍后添加一些按钮。(图15)
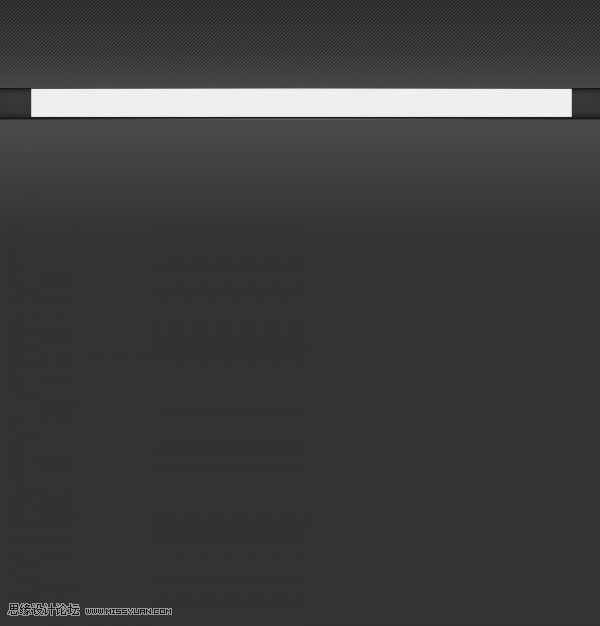
图15
我会添加一些图层样式(图16、17、18、19)
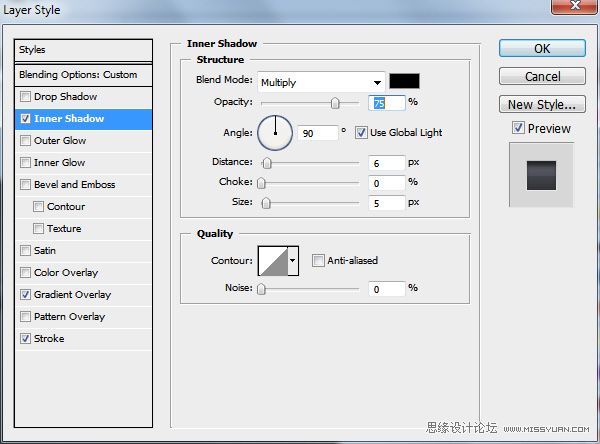
图16
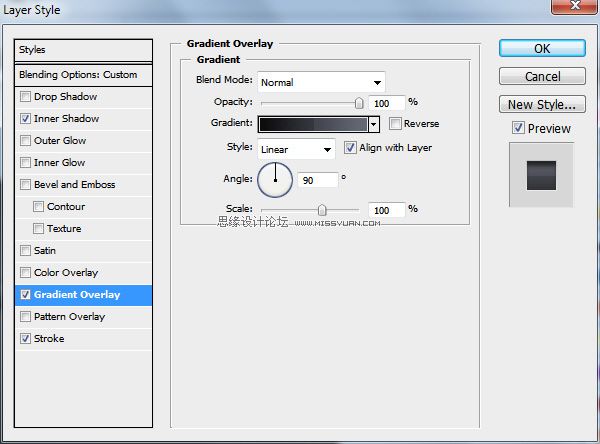
图17
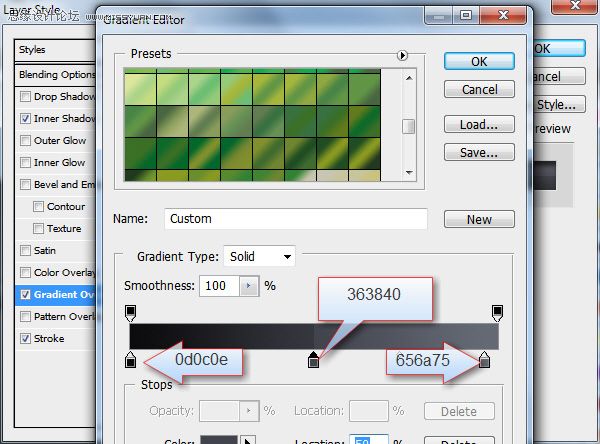
图18
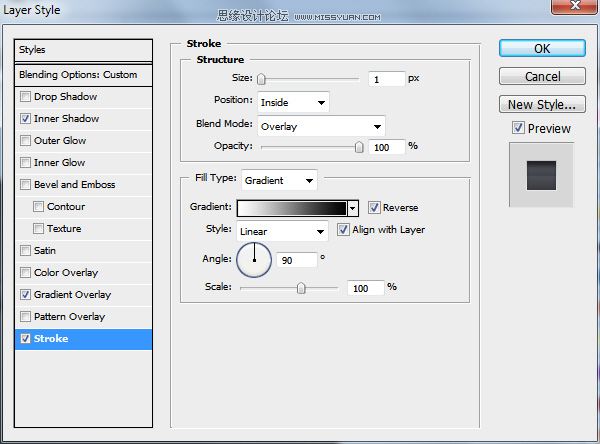
图19
下面是结果(图20)
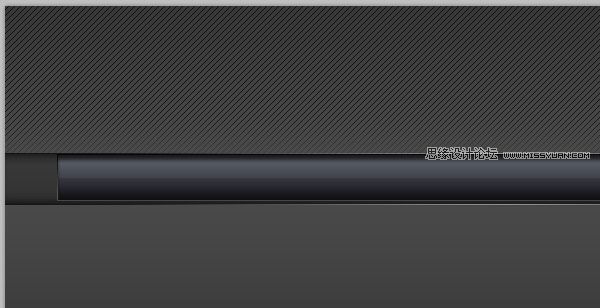
图20
在布局我将在中间创建一个新的圆角形状。我将使用圆角矩形工具,半径为5或6像素。(图21)
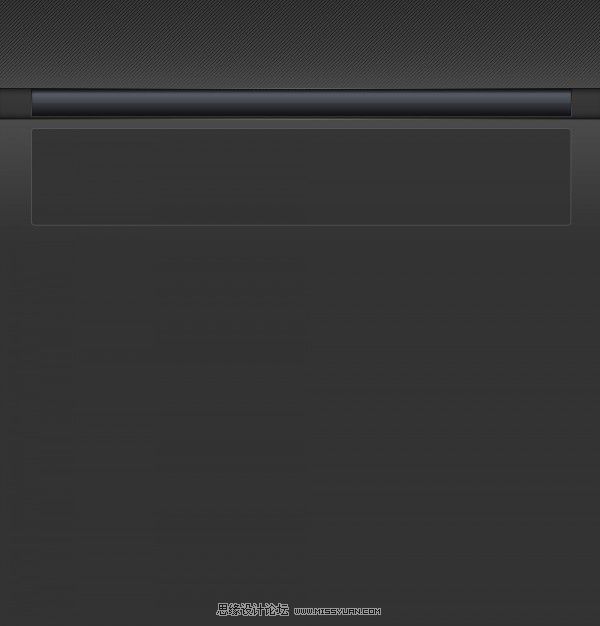
图21
你可以看到这个形状周围较平。这一点用一个简单的图层样式就能解决。(图22)
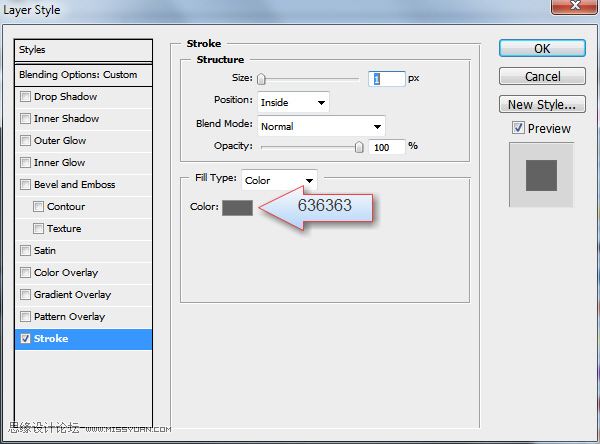
图22
我用钢笔工具下建立这种形状的阴影。用深色创造出一些形状。请注意,您必须置于圆形层。(图23)
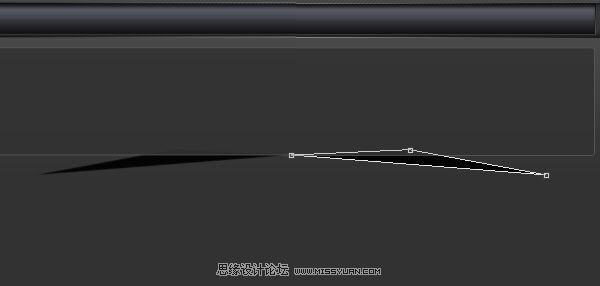
图23
然后我会按下Ctrl + E将他们合并为一单层。
用滤镜“>模糊”高斯模糊,我将利用其在外地半径值为10。影子看起来像下面的图像。(图24)

图24
在圆形我将创建两个(1像素细线中每个)使用不同的颜色。我会选择两个图层,我将它们合并(Ctrl + E)。然后用橡皮擦工具进行删除。(图25)
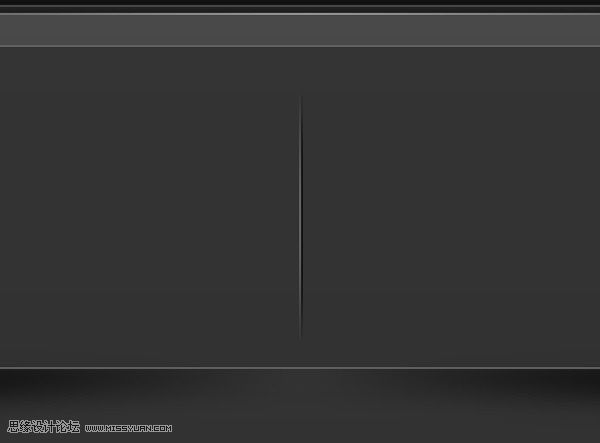
图25
 情非得已
情非得已
推荐文章
-
 Photoshop设计撕纸特效的人物海报教程2020-10-28
Photoshop设计撕纸特效的人物海报教程2020-10-28
-
 Photoshop制作立体风格的国庆节海报2020-10-10
Photoshop制作立体风格的国庆节海报2020-10-10
-
 Photoshop设计撕纸特效的人像海报2020-03-27
Photoshop设计撕纸特效的人像海报2020-03-27
-
 图标设计:用PS制作奶油质感手机主题图标2019-11-06
图标设计:用PS制作奶油质感手机主题图标2019-11-06
-
 图标设计:用PS制作中国风圆形APP图标2019-11-01
图标设计:用PS制作中国风圆形APP图标2019-11-01
-
 手机图标:用PS设计儿童贴画风格的APP图标2019-08-09
手机图标:用PS设计儿童贴画风格的APP图标2019-08-09
-
 电影海报:用PS制作蜘蛛侠海报效果2019-07-09
电影海报:用PS制作蜘蛛侠海报效果2019-07-09
-
 创意海报:用PS合成铁轨上的霸王龙2019-07-08
创意海报:用PS合成铁轨上的霸王龙2019-07-08
-
 电影海报:用PS设计钢铁侠电影海报2019-07-08
电影海报:用PS设计钢铁侠电影海报2019-07-08
-
 立体海报:用PS制作创意的山川海报2019-05-22
立体海报:用PS制作创意的山川海报2019-05-22
热门文章
-
 Photoshop设计猕猴桃风格的APP图标2021-03-10
Photoshop设计猕猴桃风格的APP图标2021-03-10
-
 Photoshop制作逼真的毛玻璃质感图标2021-03-09
Photoshop制作逼真的毛玻璃质感图标2021-03-09
-
 Photoshop结合AI制作抽象动感的丝带2021-03-16
Photoshop结合AI制作抽象动感的丝带2021-03-16
-
 Photoshop结合AI制作炫酷的手机贴纸2021-03-16
Photoshop结合AI制作炫酷的手机贴纸2021-03-16
-
 Photoshop设计大天使之剑专题页面模板
相关文章3972018-06-22
Photoshop设计大天使之剑专题页面模板
相关文章3972018-06-22
-
 Photoshop设计唯美的城市雪景效果图
相关文章10912016-11-23
Photoshop设计唯美的城市雪景效果图
相关文章10912016-11-23
-
 Photoshop调出外景人像唯美的LOMO逆光效果
相关文章5062016-08-17
Photoshop调出外景人像唯美的LOMO逆光效果
相关文章5062016-08-17
-
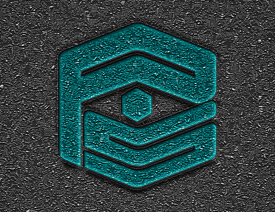 Photoshop设计马赛克纹理的立体LOGO模板
相关文章19272016-02-27
Photoshop设计马赛克纹理的立体LOGO模板
相关文章19272016-02-27
-
 Photoshop绘制立体效果的LOGO展示模板
相关文章24262016-01-11
Photoshop绘制立体效果的LOGO展示模板
相关文章24262016-01-11
-
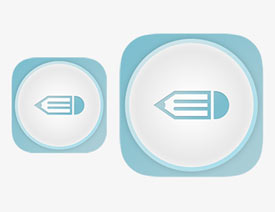 Photoshop快速制作优美的iOS应用图标教程
相关文章32202015-12-20
Photoshop快速制作优美的iOS应用图标教程
相关文章32202015-12-20
-
 Photoshop合成创意的轩尼诗酒吧网页模板
相关文章11542015-07-27
Photoshop合成创意的轩尼诗酒吧网页模板
相关文章11542015-07-27
-
 Photoshop设计龙门飞甲电影网页首页模板
相关文章16692015-04-05
Photoshop设计龙门飞甲电影网页首页模板
相关文章16692015-04-05
