Photoshop打造梦想dream文字效果
文章来源于 eNet硅谷动力,感谢作者 空空幻 给我们带来经精彩的文章!设计教程/PS教程/文字特效2010-03-09
这个教程我将告诉你如何制作一种梦想主体的文字效果,通过使用一些图层样式来实现。如果你感觉有趣,可以和我一起制作。
先看一下最终效果:

1.首先,在Photoshop中新建文件。我创建了一个新的使用#8f9290颜色的大小为1000 × 500的RGB文件,72像素,渐变颜色设置为#303231和#8f9290。
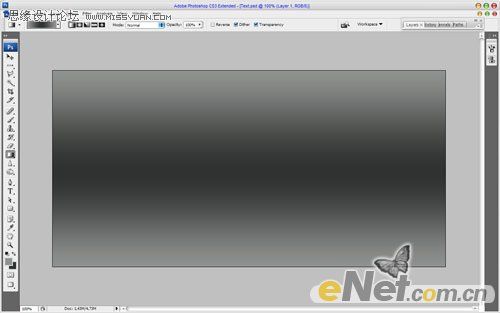
2. 然后按D,将前景色和背景色回复到默认。之后,应用“滤镜“>“素描”>“半调图案”并如下设置:
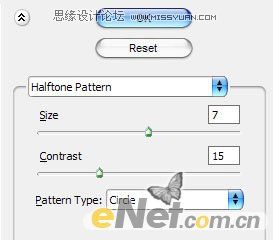
现在你应该有一些这样的模式:
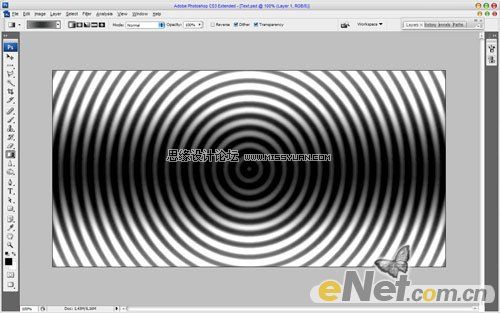
创建一个新层,用黑色填充它。然后改变这个层的不透明度为85%。
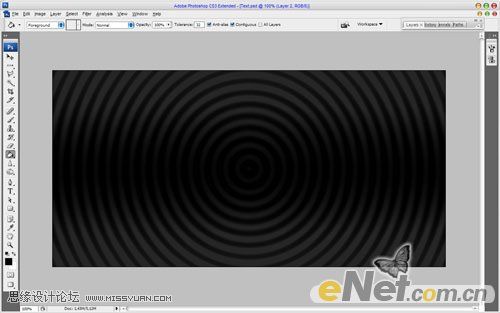
3. 现在,开始创建文字。使用横排文字工具,选择一种粗体字体,并在文件中添加文字,例如',DREAMD'这里你可以使用任何颜色。

4. 选择背景图片,您可以使用谷歌搜索一些图片。打开该文件并将其复制到上面的文字层上方。改变不透明度为70%,按住Shift键,同比例缩小,并应用“编辑>““自由变换”,将图片缩小一点。

5. 转到文字层,并使用“选择“>“载入选区”选择文本区域。删除这一层,这里不需要这个层了。

6. 转到图片,然后按Ctrl + Shift + J。设置不透明度为100%,得到如下效果。

7. 使用锐化工具来增强文本。

8. 复制当前层(Ctrl十j)然后去上一层并应用“滤镜“>“模糊”>“动感模糊”,得到如下效果:
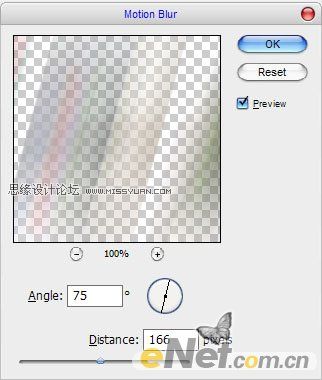
9.现在我们有这样一个有趣的效果。

 情非得已
情非得已
推荐文章
-
 Photoshop制作火焰燃烧的文字效果2021-03-10
Photoshop制作火焰燃烧的文字效果2021-03-10
-
 Photoshop制作金色的海报标题文字教程2021-02-22
Photoshop制作金色的海报标题文字教程2021-02-22
-
 Photoshop制作炫丽的游戏风格艺术字2021-02-22
Photoshop制作炫丽的游戏风格艺术字2021-02-22
-
 Photoshop制作立体效果的黄金艺术字2020-03-18
Photoshop制作立体效果的黄金艺术字2020-03-18
-
 Photoshop制作逼真的熔岩艺术字2020-03-15
Photoshop制作逼真的熔岩艺术字2020-03-15
-
 Photoshop通过透视制作公路上的艺术字2020-03-15
Photoshop通过透视制作公路上的艺术字2020-03-15
-
 Photoshop设计金色立体特效的艺术字2020-03-12
Photoshop设计金色立体特效的艺术字2020-03-12
-
 Photoshop制作卡通风格的手绘艺术字2020-03-09
Photoshop制作卡通风格的手绘艺术字2020-03-09
-
 银色文字:用PS图层样式制作金属字教程2019-07-22
银色文字:用PS图层样式制作金属字教程2019-07-22
-
 3D立体字:用PS制作沙发靠椅主题立体字2019-07-18
3D立体字:用PS制作沙发靠椅主题立体字2019-07-18
热门文章
-
 Photoshop制作金色的海报标题文字教程2021-02-22
Photoshop制作金色的海报标题文字教程2021-02-22
-
 Photoshop绘制逼真的粉笔字教程2021-03-05
Photoshop绘制逼真的粉笔字教程2021-03-05
-
 Photoshop制作火焰燃烧的文字效果2021-03-10
Photoshop制作火焰燃烧的文字效果2021-03-10
-
 Photoshop制作火焰燃烧的文字教程2021-03-05
Photoshop制作火焰燃烧的文字教程2021-03-05
-
 Photoshop制作暗黑破坏神主题金属字教程2021-03-16
Photoshop制作暗黑破坏神主题金属字教程2021-03-16
-
 Photoshop制作炫丽的游戏风格艺术字2021-02-22
Photoshop制作炫丽的游戏风格艺术字2021-02-22
-
 Photoshop制作暗黑破坏神主题金属字教程
相关文章1812021-03-16
Photoshop制作暗黑破坏神主题金属字教程
相关文章1812021-03-16
-
 Photoshop制作火焰燃烧的文字效果
相关文章2082021-03-10
Photoshop制作火焰燃烧的文字效果
相关文章2082021-03-10
-
 Photoshop制作火焰燃烧的文字教程
相关文章1882021-03-05
Photoshop制作火焰燃烧的文字教程
相关文章1882021-03-05
-
 Photoshop制作金色的海报标题文字教程
相关文章3742021-02-22
Photoshop制作金色的海报标题文字教程
相关文章3742021-02-22
-
 Photoshop制作彩色手写字教程
相关文章20042020-09-28
Photoshop制作彩色手写字教程
相关文章20042020-09-28
-
 Photoshop制作立体效果的黄金艺术字
相关文章19362020-03-18
Photoshop制作立体效果的黄金艺术字
相关文章19362020-03-18
-
 Photoshop通过透视制作公路上的艺术字
相关文章18902020-03-15
Photoshop通过透视制作公路上的艺术字
相关文章18902020-03-15
-
 Photoshop制作橙色圆润的新年立体字
相关文章4762020-03-14
Photoshop制作橙色圆润的新年立体字
相关文章4762020-03-14
