Photoshop制作带边框的颓废效果照片
文章来源于 36ps,感谢作者 情非得已 给我们带来经精彩的文章!设计教程/PS教程/照片处理2010-03-09
本教程中我们学习一种颓废效果照片边框的photoshop打造方法,教程写得非常的详细,你也可以按照这个思路发挥自己的想像力,制作出更漂亮的边框效果出来。
完成图

一,第一步我们创建一画布,大小540*540象素(随意呵,主要依照你相片的大小来打造。)
我们创建一图层叫照片边框。
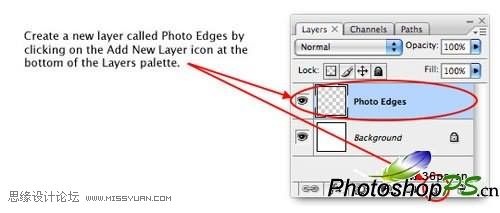
2.单击圆角矩形工具,按住Shift画一圆角正方形,填充色为黑色,留意下图中红色圈圈标注的位置(填充象素、半径为10象素)。
这儿之所有画正方形是由于后面的相片是正方形的,假如你的相片是长方形,你可这儿画一几乎的长方形。
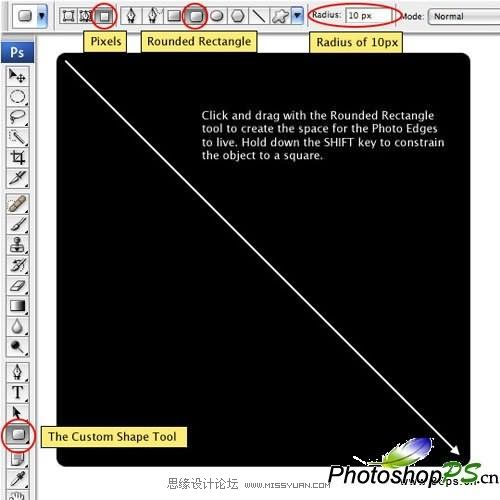
3.为这个黑色正方形加上图层蒙版!
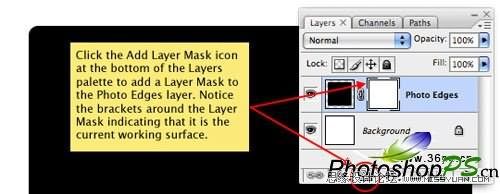
4.选取一款画笔,完全可依照你的喜欢来选取适合的画笔。你也可在我们上方提供的下载文件里面下载我们此时用到的笔刷。
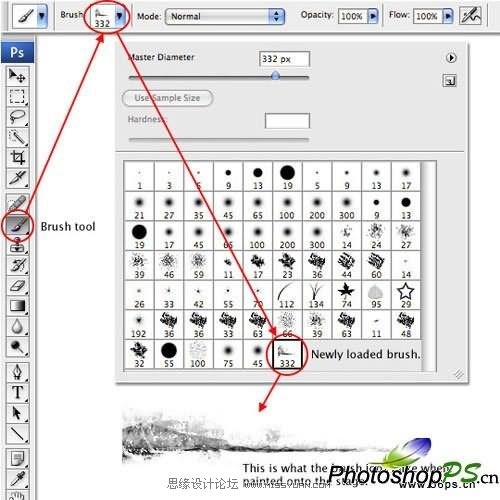
5.设定画笔属性,调整画笔笔刷外形,见下图设定:
留意:角度这儿先填写为0度,下方还想要更改滴~~~
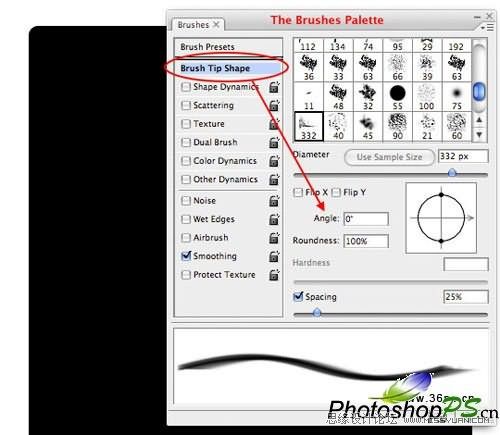
6.把前景色改成黑色,单击我们在第3步加上的图层蒙版,在图层蒙版上画上一笔。先在左下角来画~~
留意:假如你不懂这步,请先理解图层蒙版这个玩意~~~这儿不解释了呵~~~
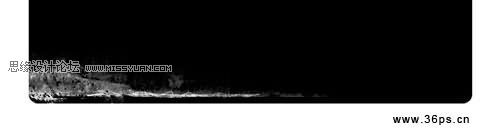
7.一样的过程在四个角落都给它画上粗糙的效果,各位可多画几次,反复来寻找边框觉得~
你要问上角的那个边怎么画的? 还记得上方设定画笔的时候有一角的0度的选项吗?当你想要画另外边的时候,将角度修改为90度,180度,-90度就可咯!

8.对相框的边上执行一点美化,你可接着运用这个画笔,也可用一点新的画笔来擦去边上。

9.把相片移到画布。

 情非得已
情非得已
推荐文章
-
 Photoshop制作唯美可爱的女生头像照片2020-03-17
Photoshop制作唯美可爱的女生头像照片2020-03-17
-
 Photoshop快速给人物添加火焰燃烧效果2020-03-12
Photoshop快速给人物添加火焰燃烧效果2020-03-12
-
 Photoshop调出人物写真甜美通透艺术效果2020-03-06
Photoshop调出人物写真甜美通透艺术效果2020-03-06
-
 Photoshop保留质感修出古铜色人像皮肤2020-03-06
Photoshop保留质感修出古铜色人像皮肤2020-03-06
-
 Photoshop制作模特人像柔润的头发效果2020-03-04
Photoshop制作模特人像柔润的头发效果2020-03-04
-
 古风效果:用PS调出外景人像中国风意境效果2019-11-08
古风效果:用PS调出外景人像中国风意境效果2019-11-08
-
 插画效果:用PS把风景照片转插画效果2019-10-21
插画效果:用PS把风景照片转插画效果2019-10-21
-
 胶片效果:用PS调出人像复古胶片效果2019-08-02
胶片效果:用PS调出人像复古胶片效果2019-08-02
-
 素描效果:用PS制作人像彩色铅笔画效果2019-07-12
素描效果:用PS制作人像彩色铅笔画效果2019-07-12
-
 后期精修:用PS给人物皮肤均匀的磨皮2019-05-10
后期精修:用PS给人物皮肤均匀的磨皮2019-05-10
热门文章
-
 Photoshop利用素材制作炫丽的科技背景2021-03-11
Photoshop利用素材制作炫丽的科技背景2021-03-11
-
 Photoshop使用中性灰磨皮法给人像精修2021-02-23
Photoshop使用中性灰磨皮法给人像精修2021-02-23
-
 Photoshop制作水彩风格的风景图2021-03-10
Photoshop制作水彩风格的风景图2021-03-10
-
 Photoshop制作创意的文字排版人像效果2021-03-09
Photoshop制作创意的文字排版人像效果2021-03-09
-
 Photoshop制作逼真的投影效果2021-03-11
Photoshop制作逼真的投影效果2021-03-11
-
 Photoshop制作故障干扰艺术效果2021-03-09
Photoshop制作故障干扰艺术效果2021-03-09
-
 Photoshop制作被切割的易拉罐效果图2021-03-10
Photoshop制作被切割的易拉罐效果图2021-03-10
-
 Photoshop制作人物支离破碎的打散效果2021-03-10
Photoshop制作人物支离破碎的打散效果2021-03-10
-
 Photoshop制作逼真的投影效果
相关文章1332021-03-11
Photoshop制作逼真的投影效果
相关文章1332021-03-11
-
 Photoshop利用素材制作炫丽的科技背景
相关文章2062021-03-11
Photoshop利用素材制作炫丽的科技背景
相关文章2062021-03-11
-
 Photoshop制作人物支离破碎的打散效果
相关文章752021-03-10
Photoshop制作人物支离破碎的打散效果
相关文章752021-03-10
-
 Photoshop制作被切割的易拉罐效果图
相关文章852021-03-10
Photoshop制作被切割的易拉罐效果图
相关文章852021-03-10
-
 Photoshop制作水彩风格的风景图
相关文章1832021-03-10
Photoshop制作水彩风格的风景图
相关文章1832021-03-10
-
 Photoshop制作创意的文字排版人像效果
相关文章1802021-03-09
Photoshop制作创意的文字排版人像效果
相关文章1802021-03-09
-
 Photoshop制作故障干扰艺术效果
相关文章1032021-03-09
Photoshop制作故障干扰艺术效果
相关文章1032021-03-09
-
 Photoshop快速制作数码照片柔焦艺术效果
相关文章6332020-10-10
Photoshop快速制作数码照片柔焦艺术效果
相关文章6332020-10-10
