Photoshop创建破碎的玻璃文本效果
文章来源于 richworks.in,感谢作者 活力盒子翻译 给我们带来经精彩的文章!设计教程/PS教程/文字特效2010-03-04
在本教程中我们将用Photoshop创建一个了不起的破碎玻璃文字效果。我们将在本教程学习到很多关于混合模式和图层样式的效果。实际上,实现玻璃文字效果我们将尝试使用大量的图层样式,这样能得到比较真实的效果。
先看看最终效果图

步骤1
打开Photoshop,创建一个尺寸为1280 * 800像素的新文件。我们需要给背景一个很好的渐变,使用渐变工具(G),围绕文件的右下角应用径向渐变。我用的颜色组合为#2e5b15 – #103533 – #090e13。
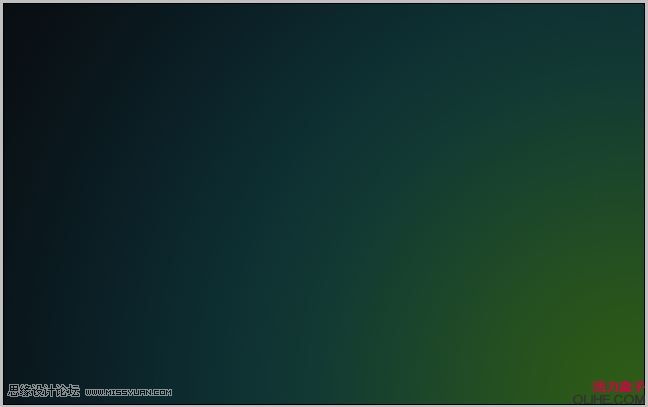
步骤2
现在使用文字工具(T)输入你选择的任何文字,我使用’Trajan Pro’字体输入了RICHWORKS,这是我最喜欢的字体之一,它能很好的适应很多文字效果。我使用了粗体的文本样式,颜色设置为#41a993,不要忘记改变图层面板上填充的不透明度为50%,这样做是为了获取文本的初始透明度。此外,更改填充的透明度不影响图层样式的外观。

步骤3
在图层面板中栅格化文字层,在文字层上双击打开图层样式窗口。现在要做一系列尝试,经过设置不同的值,我终于决定要使用以下设置。按下图应用图层样式。
内阴影-颜色#aee8dc
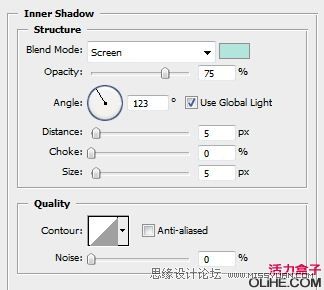
内发光-颜色#9ed3c9
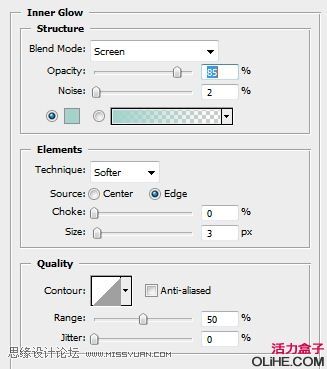
斜面与浮雕
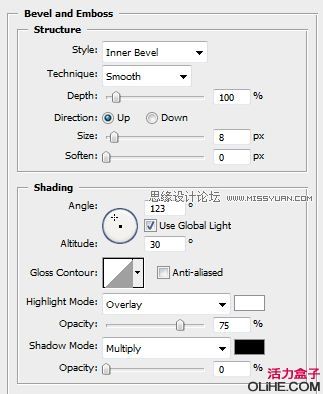
等高线
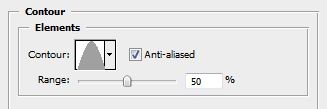
光泽
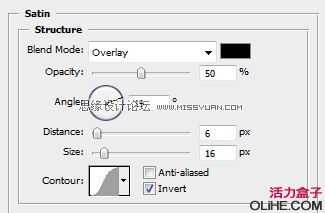
描边-#65a49b
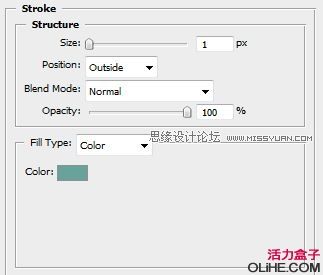
步骤4
现在,玻璃效果完成了。分别在每一图层风格上尝试改变透明度获得满意的效果。最终图像应类似于下图:

 情非得已
情非得已
推荐文章
-
 Photoshop制作火焰燃烧的文字效果2021-03-10
Photoshop制作火焰燃烧的文字效果2021-03-10
-
 Photoshop制作金色的海报标题文字教程2021-02-22
Photoshop制作金色的海报标题文字教程2021-02-22
-
 Photoshop制作炫丽的游戏风格艺术字2021-02-22
Photoshop制作炫丽的游戏风格艺术字2021-02-22
-
 Photoshop制作立体效果的黄金艺术字2020-03-18
Photoshop制作立体效果的黄金艺术字2020-03-18
-
 Photoshop制作逼真的熔岩艺术字2020-03-15
Photoshop制作逼真的熔岩艺术字2020-03-15
-
 Photoshop通过透视制作公路上的艺术字2020-03-15
Photoshop通过透视制作公路上的艺术字2020-03-15
-
 Photoshop设计金色立体特效的艺术字2020-03-12
Photoshop设计金色立体特效的艺术字2020-03-12
-
 Photoshop制作卡通风格的手绘艺术字2020-03-09
Photoshop制作卡通风格的手绘艺术字2020-03-09
-
 银色文字:用PS图层样式制作金属字教程2019-07-22
银色文字:用PS图层样式制作金属字教程2019-07-22
-
 3D立体字:用PS制作沙发靠椅主题立体字2019-07-18
3D立体字:用PS制作沙发靠椅主题立体字2019-07-18
热门文章
-
 Photoshop制作金色的海报标题文字教程2021-02-22
Photoshop制作金色的海报标题文字教程2021-02-22
-
 Photoshop绘制逼真的粉笔字教程2021-03-05
Photoshop绘制逼真的粉笔字教程2021-03-05
-
 Photoshop制作火焰燃烧的文字效果2021-03-10
Photoshop制作火焰燃烧的文字效果2021-03-10
-
 Photoshop制作火焰燃烧的文字教程2021-03-05
Photoshop制作火焰燃烧的文字教程2021-03-05
-
 Photoshop制作暗黑破坏神主题金属字教程2021-03-16
Photoshop制作暗黑破坏神主题金属字教程2021-03-16
-
 Photoshop制作炫丽的游戏风格艺术字2021-02-22
Photoshop制作炫丽的游戏风格艺术字2021-02-22
-
 Photoshop制作火焰燃烧的文字效果
相关文章2082021-03-10
Photoshop制作火焰燃烧的文字效果
相关文章2082021-03-10
-
 Photoshop制作立体效果的黄金艺术字
相关文章19362020-03-18
Photoshop制作立体效果的黄金艺术字
相关文章19362020-03-18
-
 Photoshop制作叠加效果立体字教程
相关文章6252020-03-12
Photoshop制作叠加效果立体字教程
相关文章6252020-03-12
-
 书法文字:PS制作油漆组成的书法艺术字
相关文章7502020-03-11
书法文字:PS制作油漆组成的书法艺术字
相关文章7502020-03-11
-
 Photoshop制作卡通风格的手绘艺术字
相关文章3932020-03-09
Photoshop制作卡通风格的手绘艺术字
相关文章3932020-03-09
-
 Photoshop制作剪纸风格的图案艺术字
相关文章12082020-03-06
Photoshop制作剪纸风格的图案艺术字
相关文章12082020-03-06
-
 Photoshop设计武汉加油黄金书法字教程
相关文章6332020-03-03
Photoshop设计武汉加油黄金书法字教程
相关文章6332020-03-03
-
 Photoshop设计舞动奇迹艺术字教程
相关文章5362020-03-02
Photoshop设计舞动奇迹艺术字教程
相关文章5362020-03-02
