Photoshop制作汤姆克鲁斯的阿凡达效果(2)
文章来源于 webdesign.org,感谢作者 活力盒子翻译 给我们带来经精彩的文章!步骤8
这是最困难的部分——鼻子!这可能需要相当长的一段时间,所以不要灰心,尽可能的尝试。
使用“矩形选框工具”,并选择鼻子和它周边的区域。从主菜单选择“滤镜”,并去“液化…”。一个新的窗口打开,你可能要放大一点。选择“向前弯曲工具”——“笔刷密度”和“笔刷压力”设置为100。现在,纳威人的鼻成型了。如果你做错了,可以使用“重建工具”。它可能看起来有些奇怪,但这也没什么,点击“确定”,它看起来应该像下图。
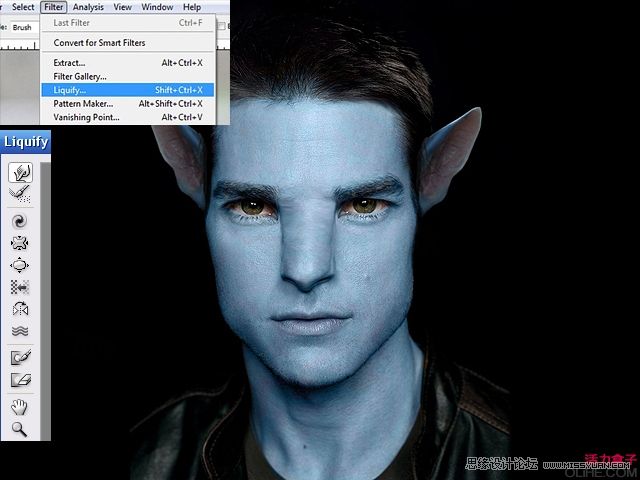
步骤9
这仍然是相当困难的。现在,你需要使用“加深”和“减淡”工具。其“范围”设置为“中间调”,“曝光”设置为5%,继续小心地修饰鼻子。要揣摩照片上的光的来源。因为这一步是很麻烦的,可以正常进行下一步骤,并随时返回来修改鼻子。
我用“减淡”工具,设置为“中间调”和“高光”,加亮眼睛的虹膜。而且,我给鼻尖染了粉红色,使用笔刷工具设置为“颜色”,这个颜色可以使用“吸管工具”从耳朵上采样。
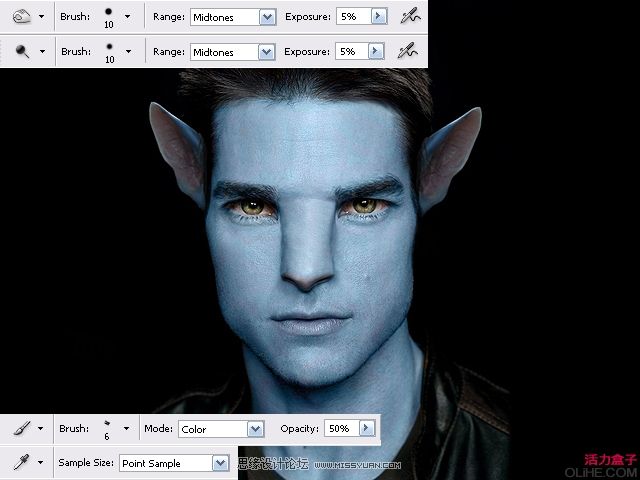
步骤10
我继续使用“加深”工具——结合“中间调”和“阴影”,给整个面部做进一步补充。对比图像9和10的差别。你可以选择不这样做。不过,你可能已经注意到,我“液化”了鼻子一点….
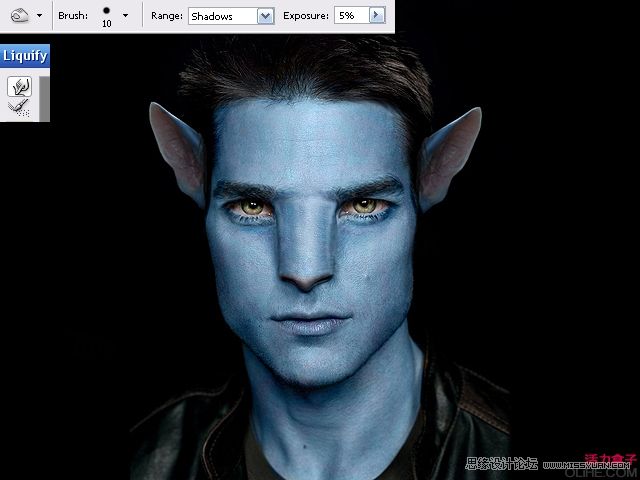
步骤11
我认为我的整体形象有点太暗,去图层窗口,在底部点击“黑与白”符号名称为“创建新的填充或调整图层”,并选择“色阶…”。现在,一个新的窗口打开了,按下图设置,点击“确定”。但是,这种选项并不总是能改善图像,所以你可能要尝试移动滑块调整。或者,如果你的图片过轻或过浅,你也可以使用滑块更改。

步骤12
在该模式下点缀脸部,使用“加深”工具——中间调和阴影,以及“画笔工具” ——这次是圆形,其硬度50%,约10%的不透明度 ,建立色彩深度,“模式”设置为“正常”。你需要多次尝试,才能得到好的效果。
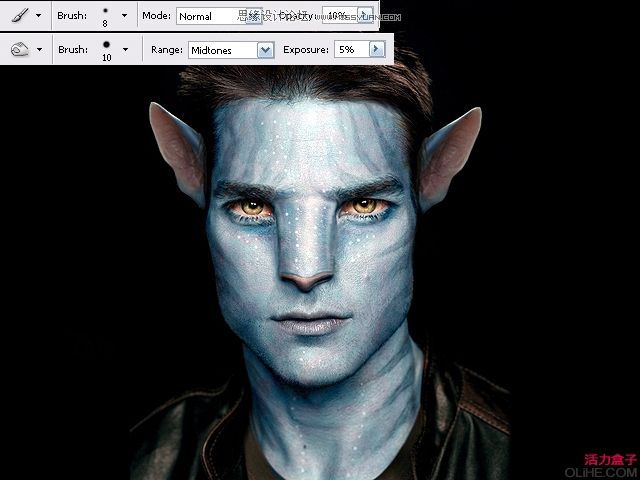
步骤13
现在是时候扩大眼睛的虹膜了!基本上我们在这里重复步骤6。因此按照每一个步骤,只需将它们单独应用到虹膜上。调到你满意的位置后,使用“橡皮擦工具”擦除图层下方的眼睑。
最后我做了一些额外的灯光效果,使用“加深工具”设置为“阴影”,“减淡工具”设置为“高光”。对比图像12和13的差别。我希望你对你的结果感到满意。

步骤14
现在让我们对比一下最终效果和原始图像

进入论坛参与讨论和交作业:http://www.missyuan.com/viewthread.php?tid=444870
 情非得已
情非得已
-
 Photoshop制作唯美可爱的女生头像照片2020-03-17
Photoshop制作唯美可爱的女生头像照片2020-03-17
-
 Photoshop快速给人物添加火焰燃烧效果2020-03-12
Photoshop快速给人物添加火焰燃烧效果2020-03-12
-
 Photoshop调出人物写真甜美通透艺术效果2020-03-06
Photoshop调出人物写真甜美通透艺术效果2020-03-06
-
 Photoshop保留质感修出古铜色人像皮肤2020-03-06
Photoshop保留质感修出古铜色人像皮肤2020-03-06
-
 Photoshop制作模特人像柔润的头发效果2020-03-04
Photoshop制作模特人像柔润的头发效果2020-03-04
-
 古风效果:用PS调出外景人像中国风意境效果2019-11-08
古风效果:用PS调出外景人像中国风意境效果2019-11-08
-
 插画效果:用PS把风景照片转插画效果2019-10-21
插画效果:用PS把风景照片转插画效果2019-10-21
-
 胶片效果:用PS调出人像复古胶片效果2019-08-02
胶片效果:用PS调出人像复古胶片效果2019-08-02
-
 素描效果:用PS制作人像彩色铅笔画效果2019-07-12
素描效果:用PS制作人像彩色铅笔画效果2019-07-12
-
 后期精修:用PS给人物皮肤均匀的磨皮2019-05-10
后期精修:用PS给人物皮肤均匀的磨皮2019-05-10
-
 Photoshop利用素材制作炫丽的科技背景2021-03-11
Photoshop利用素材制作炫丽的科技背景2021-03-11
-
 Photoshop使用中性灰磨皮法给人像精修2021-02-23
Photoshop使用中性灰磨皮法给人像精修2021-02-23
-
 Photoshop制作水彩风格的风景图2021-03-10
Photoshop制作水彩风格的风景图2021-03-10
-
 Photoshop制作创意的文字排版人像效果2021-03-09
Photoshop制作创意的文字排版人像效果2021-03-09
-
 Photoshop制作逼真的投影效果2021-03-11
Photoshop制作逼真的投影效果2021-03-11
-
 Photoshop制作故障干扰艺术效果2021-03-09
Photoshop制作故障干扰艺术效果2021-03-09
-
 Photoshop制作被切割的易拉罐效果图2021-03-10
Photoshop制作被切割的易拉罐效果图2021-03-10
-
 Photoshop制作人物支离破碎的打散效果2021-03-10
Photoshop制作人物支离破碎的打散效果2021-03-10
-
 Photoshop制作逼真的投影效果
相关文章1332021-03-11
Photoshop制作逼真的投影效果
相关文章1332021-03-11
-
 Photoshop利用素材制作炫丽的科技背景
相关文章2062021-03-11
Photoshop利用素材制作炫丽的科技背景
相关文章2062021-03-11
-
 Photoshop制作人物支离破碎的打散效果
相关文章752021-03-10
Photoshop制作人物支离破碎的打散效果
相关文章752021-03-10
-
 Photoshop制作被切割的易拉罐效果图
相关文章852021-03-10
Photoshop制作被切割的易拉罐效果图
相关文章852021-03-10
-
 Photoshop制作水彩风格的风景图
相关文章1832021-03-10
Photoshop制作水彩风格的风景图
相关文章1832021-03-10
-
 Photoshop制作创意的文字排版人像效果
相关文章1802021-03-09
Photoshop制作创意的文字排版人像效果
相关文章1802021-03-09
-
 Photoshop制作故障干扰艺术效果
相关文章1032021-03-09
Photoshop制作故障干扰艺术效果
相关文章1032021-03-09
-
 Photoshop快速制作数码照片柔焦艺术效果
相关文章6332020-10-10
Photoshop快速制作数码照片柔焦艺术效果
相关文章6332020-10-10
