Photoshop通过文字特效打造怀旧新年贺卡(2)
文章来源于 Pconline,感谢作者 李华仁 给我们带来经精彩的文章!设计教程/PS教程/文字特效2010-01-24
5、双单击happy文字图层进入到图层样式,分别勾选投影、斜面和浮雕、渐变叠加、描边选项。设置它们的参考值分别如图5、6、7、8、效果图如图9所示。 图5 图6 图7 图8 图9 6、在图层面板上单击创建新图层按钮,再用钢
5、双单击happy文字图层进入到图层样式,分别勾选投影、斜面和浮雕、渐变叠加、描边选项。设置它们的参考值分别如图5、6、7、8、效果图如图9所示。

图5
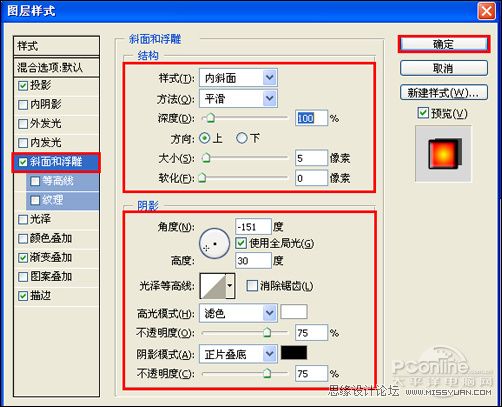
图6
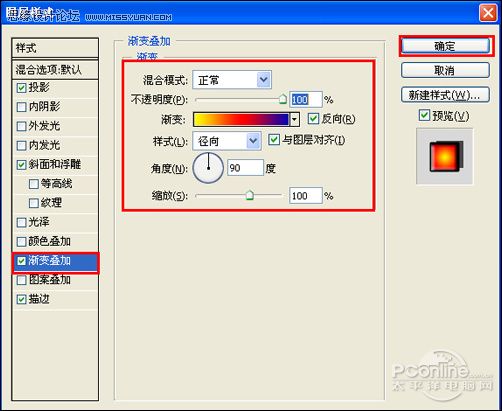
图7
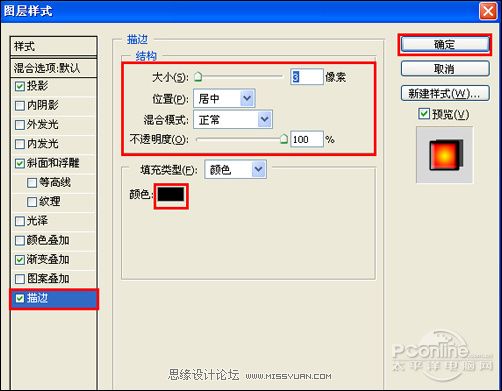
图8

图9
6、在图层面板上单击创建新图层按钮,再用钢笔工具,画出一个无规则的形状,设置前景色为橘黄色,按键盘快捷键Ctrl+Enter转换为选区,接着按键盘快捷键Alt+Delete填充,按键盘快捷键Ctrl+D取消选区,效果图如图10所示。
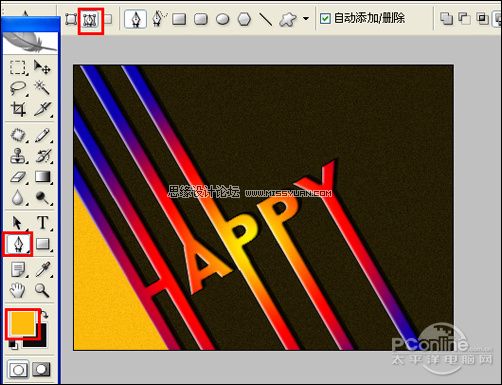
图10
7、执行菜单:“滤镜”/“杂色”/“添加杂色”,弹出添加杂色的对话框,设置数量为3%,分布为高斯分布,勾选单色,如图11所示。效果如图12所示。
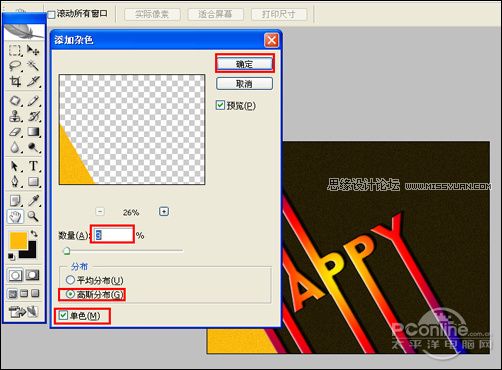
图11

图12
 情非得已
情非得已
推荐文章
-
 Photoshop制作火焰燃烧的文字效果2021-03-10
Photoshop制作火焰燃烧的文字效果2021-03-10
-
 Photoshop制作金色的海报标题文字教程2021-02-22
Photoshop制作金色的海报标题文字教程2021-02-22
-
 Photoshop制作炫丽的游戏风格艺术字2021-02-22
Photoshop制作炫丽的游戏风格艺术字2021-02-22
-
 Photoshop制作立体效果的黄金艺术字2020-03-18
Photoshop制作立体效果的黄金艺术字2020-03-18
-
 Photoshop制作逼真的熔岩艺术字2020-03-15
Photoshop制作逼真的熔岩艺术字2020-03-15
-
 Photoshop通过透视制作公路上的艺术字2020-03-15
Photoshop通过透视制作公路上的艺术字2020-03-15
-
 Photoshop设计金色立体特效的艺术字2020-03-12
Photoshop设计金色立体特效的艺术字2020-03-12
-
 Photoshop制作卡通风格的手绘艺术字2020-03-09
Photoshop制作卡通风格的手绘艺术字2020-03-09
-
 银色文字:用PS图层样式制作金属字教程2019-07-22
银色文字:用PS图层样式制作金属字教程2019-07-22
-
 3D立体字:用PS制作沙发靠椅主题立体字2019-07-18
3D立体字:用PS制作沙发靠椅主题立体字2019-07-18
热门文章
-
 Photoshop制作金色的海报标题文字教程2021-02-22
Photoshop制作金色的海报标题文字教程2021-02-22
-
 Photoshop绘制逼真的粉笔字教程2021-03-05
Photoshop绘制逼真的粉笔字教程2021-03-05
-
 Photoshop制作火焰燃烧的文字效果2021-03-10
Photoshop制作火焰燃烧的文字效果2021-03-10
-
 Photoshop制作火焰燃烧的文字教程2021-03-05
Photoshop制作火焰燃烧的文字教程2021-03-05
-
 Photoshop制作暗黑破坏神主题金属字教程2021-03-16
Photoshop制作暗黑破坏神主题金属字教程2021-03-16
-
 Photoshop制作炫丽的游戏风格艺术字2021-02-22
Photoshop制作炫丽的游戏风格艺术字2021-02-22
-
 Photoshop制作橙色圆润的新年立体字
相关文章4762020-03-14
Photoshop制作橙色圆润的新年立体字
相关文章4762020-03-14
-
 Photoshop制作金色大气的新年立体福字
相关文章19532016-01-28
Photoshop制作金色大气的新年立体福字
相关文章19532016-01-28
-
 Photoshop制作金色大气的新年福字教程
相关文章18092016-01-21
Photoshop制作金色大气的新年福字教程
相关文章18092016-01-21
-
 Photoshop制作喜庆的新年艺术字教程
相关文章27202015-01-28
Photoshop制作喜庆的新年艺术字教程
相关文章27202015-01-28
-
 Photoshop制作黄金质感的新年福字
相关文章26872015-01-14
Photoshop制作黄金质感的新年福字
相关文章26872015-01-14
-
 Photoshop制作华丽的新年立体字教程
相关文章26002013-02-06
Photoshop制作华丽的新年立体字教程
相关文章26002013-02-06
-
 Photoshop制作喜庆的新年大吉艺术字
相关文章16622013-01-17
Photoshop制作喜庆的新年大吉艺术字
相关文章16622013-01-17
-
 Photoshop制作漂亮的新年花纹立体字
相关文章8502011-12-23
Photoshop制作漂亮的新年花纹立体字
相关文章8502011-12-23
