Photoshop把云彩制作成漂亮的晚霞效果
文章来源于 没问题学习网,感谢作者 梅干 给我们带来经精彩的文章!设计教程/PS教程/照片处理2010-01-19
本教程主要用Photoshop制作傍晚夕阳照射下的云彩,其实火烧云作法很容易,说穿了只是在改变照片的色调而已,下面让我们一起来学习这种色调的制作方法。
喜爱拍照的朋友,应该对于火烧云感到不陌生,通常要拍到比较美的火烧云,都得等到颱风来的前夕,那天空所呈现出来的云层无论是色调还是层次,都特别的丰富,但通常颱风来的前夕巫~巫~都得上班,回到家时天空已一片漆黑,难道就这么跟火烧云无缘吗?哈~今天就为各位来完个火烧云的美梦,只要简单二个调整图层,立即就可仿造出火烧云了喔!
先看看效果图:

Step1
先新增一个色彩平衡调整图层,将中间调的红光增加、蓝光减少再带一点绿光,如下图所示。
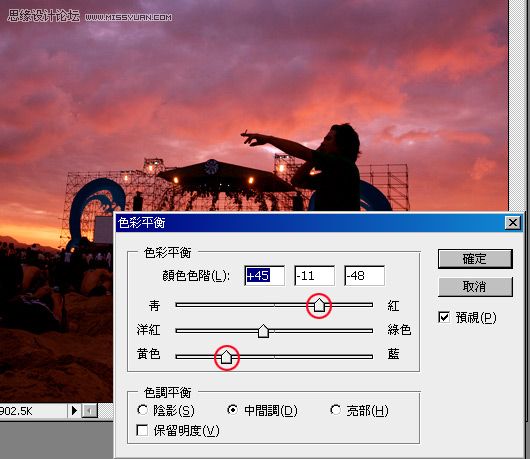
Step2
接着再分别的切到阴影与亮部作调整,但得注意到,在亮部的地方,可发现到梅干蓝光的部分不减又增,主要的塬因则是让色彩稍微平衡点,才不会色调一面倒。
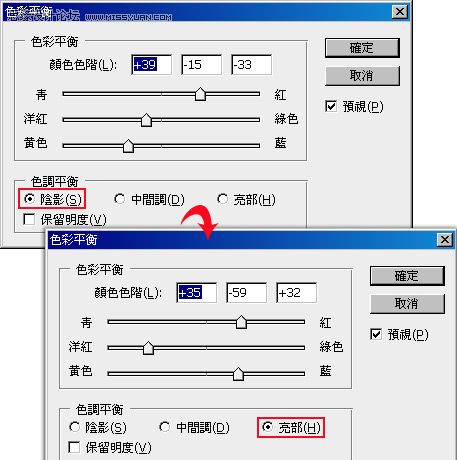
Step3
把该色彩平衡调整图层的混合模式更改成实光,接着选择渐层工具,将下方的区块遮掩起来,哈~这时天空已经很有火烧云的fu了。
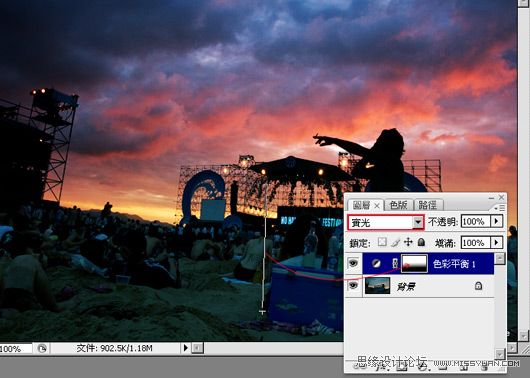
Step4
再新增一个色彩平衡调整图层,这时只要加红就好,只要管下面的部分就好,由于刚作了遮色片,所以下面变成有点偏蓝,感觉上下色温不对,所以这时候加红则是要把下面的色温调的与上方相同。
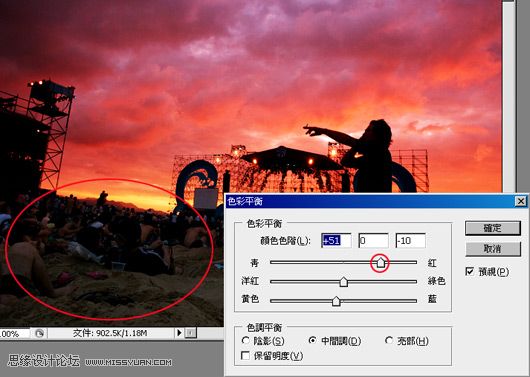
Step5
再新增一个色彩平衡调整图层,这时只要加红就好,只要管下面的部分就好,由于刚作了遮色片,所以下面变成有点偏蓝,感觉上下色温不太对,所以这时候加红则是要把下面的色温调的与上方相同,好了之后再用渐层工具,把天空的部分遮起来,保留下半部就好。
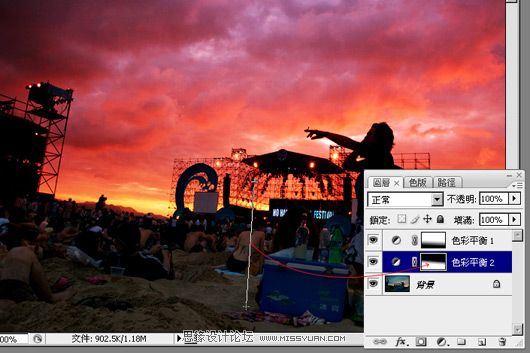
Step6
完成~。

其实火烧云作法很容易,说穿了只是在改变照片的色调而已,而此张照片是位国中好友鬼佑所拍摄的,喜欢他拍的照片也欢迎到他的部落格,给他加油打气喔!
进入论坛参与讨论和交作业:http://www.missyuan.com/viewthread.php?tid=440456
 情非得已
情非得已
推荐文章
-
 Photoshop制作唯美可爱的女生头像照片2020-03-17
Photoshop制作唯美可爱的女生头像照片2020-03-17
-
 Photoshop快速给人物添加火焰燃烧效果2020-03-12
Photoshop快速给人物添加火焰燃烧效果2020-03-12
-
 Photoshop调出人物写真甜美通透艺术效果2020-03-06
Photoshop调出人物写真甜美通透艺术效果2020-03-06
-
 Photoshop保留质感修出古铜色人像皮肤2020-03-06
Photoshop保留质感修出古铜色人像皮肤2020-03-06
-
 Photoshop制作模特人像柔润的头发效果2020-03-04
Photoshop制作模特人像柔润的头发效果2020-03-04
-
 古风效果:用PS调出外景人像中国风意境效果2019-11-08
古风效果:用PS调出外景人像中国风意境效果2019-11-08
-
 插画效果:用PS把风景照片转插画效果2019-10-21
插画效果:用PS把风景照片转插画效果2019-10-21
-
 胶片效果:用PS调出人像复古胶片效果2019-08-02
胶片效果:用PS调出人像复古胶片效果2019-08-02
-
 素描效果:用PS制作人像彩色铅笔画效果2019-07-12
素描效果:用PS制作人像彩色铅笔画效果2019-07-12
-
 后期精修:用PS给人物皮肤均匀的磨皮2019-05-10
后期精修:用PS给人物皮肤均匀的磨皮2019-05-10
热门文章
-
 Photoshop利用素材制作炫丽的科技背景2021-03-11
Photoshop利用素材制作炫丽的科技背景2021-03-11
-
 Photoshop使用中性灰磨皮法给人像精修2021-02-23
Photoshop使用中性灰磨皮法给人像精修2021-02-23
-
 Photoshop制作水彩风格的风景图2021-03-10
Photoshop制作水彩风格的风景图2021-03-10
-
 Photoshop制作创意的文字排版人像效果2021-03-09
Photoshop制作创意的文字排版人像效果2021-03-09
-
 Photoshop制作逼真的投影效果2021-03-11
Photoshop制作逼真的投影效果2021-03-11
-
 Photoshop制作故障干扰艺术效果2021-03-09
Photoshop制作故障干扰艺术效果2021-03-09
-
 Photoshop制作被切割的易拉罐效果图2021-03-10
Photoshop制作被切割的易拉罐效果图2021-03-10
-
 Photoshop制作人物支离破碎的打散效果2021-03-10
Photoshop制作人物支离破碎的打散效果2021-03-10
-
 Photoshop制作逼真的投影效果
相关文章1332021-03-11
Photoshop制作逼真的投影效果
相关文章1332021-03-11
-
 Photoshop利用素材制作炫丽的科技背景
相关文章2062021-03-11
Photoshop利用素材制作炫丽的科技背景
相关文章2062021-03-11
-
 Photoshop制作人物支离破碎的打散效果
相关文章752021-03-10
Photoshop制作人物支离破碎的打散效果
相关文章752021-03-10
-
 Photoshop制作被切割的易拉罐效果图
相关文章852021-03-10
Photoshop制作被切割的易拉罐效果图
相关文章852021-03-10
-
 Photoshop制作水彩风格的风景图
相关文章1832021-03-10
Photoshop制作水彩风格的风景图
相关文章1832021-03-10
-
 Photoshop制作创意的文字排版人像效果
相关文章1802021-03-09
Photoshop制作创意的文字排版人像效果
相关文章1802021-03-09
-
 Photoshop制作故障干扰艺术效果
相关文章1032021-03-09
Photoshop制作故障干扰艺术效果
相关文章1032021-03-09
-
 Photoshop快速制作数码照片柔焦艺术效果
相关文章6332020-10-10
Photoshop快速制作数码照片柔焦艺术效果
相关文章6332020-10-10
