Photoshop设计新年快乐文字特效
文章来源于 adobetutorialz.com,感谢作者 活力盒子翻译 给我们带来经精彩的文章!设计教程/PS教程/文字特效2009-12-02
本教程主要用Photoshop设计新年快乐文字特效,在本教程中,我将向大家展示如何创建一个强大和醒目的文字效果。我们将使用渐变叠加,图案叠加样式,和其他一些技术。
在本教程中,我将向大家展示如何创建一个强大和醒目的文字效果。我们将使用渐变叠加,图案叠加样式,和其他一些技术。
先看看最终效果图:

在Adobe Photoshop中创建一个新文件(Ctrl + N)大小为1920px * 1200px,72像素的分辨率。然后选择油漆桶工具(G),用#353430色填充这个新的背景层。

为了创建一个如第一张图片那样的背景,我们要从 brusheezy.com.中下载 Spiderman Pattern。复制图案文件,并将其粘贴到C:/Adobe/Photoshop/Presets/Patterns中。然后创建一个新层,使用油漆桶工具(G)#959595色填充这层。
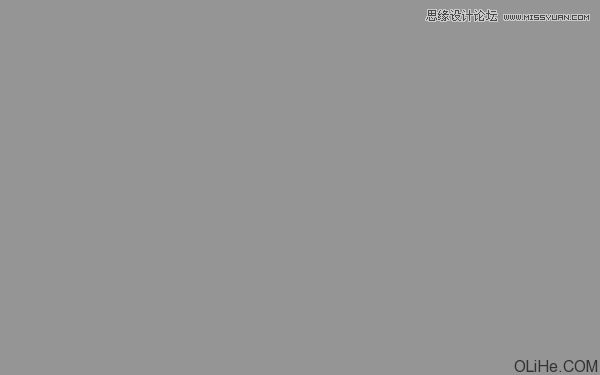
设置这一层的不透明度为41%,点击图层面板底部的添加图层样式图标,然后选择图案叠加。选择我们之前下载的图案(Spiderman Pattern)。
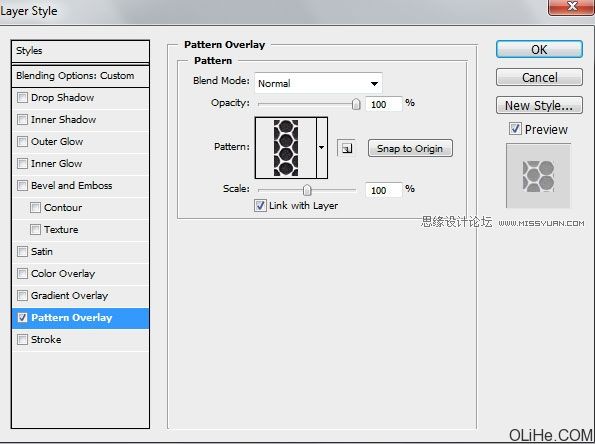
我们就得到了下图所示的背景。
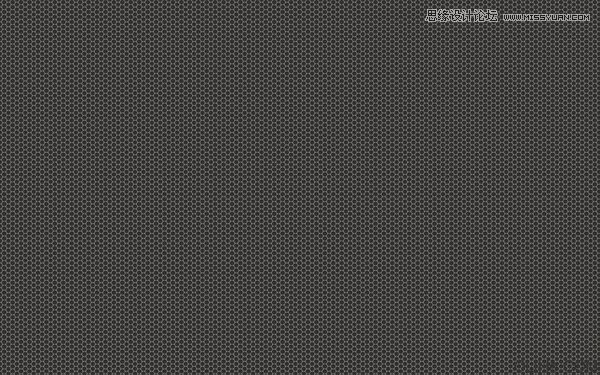
在同一图层上点击图标面板底部的添加蒙版图标,然后使用画笔工具(B)选择一个软的圆形黑色笔刷(在选项栏里设置不透明度为15%)
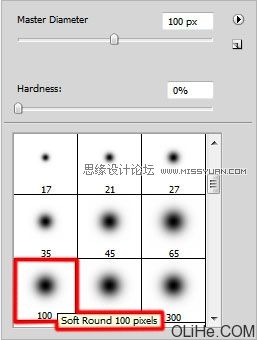
使用软的圆形笔刷在图片的边缘涂抹:
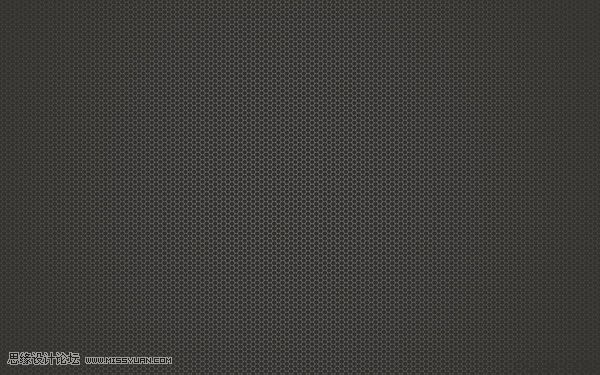
复制最后取得的图层,设置填充为0%,并单击添加图层样式按钮,选择渐变叠加:
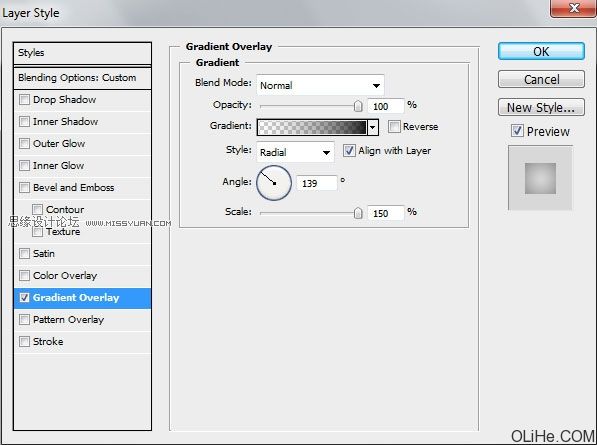
点击颜色栏打开渐变编辑器,并如下图所示设置颜色。单击确定来关闭渐变编辑器对话框。
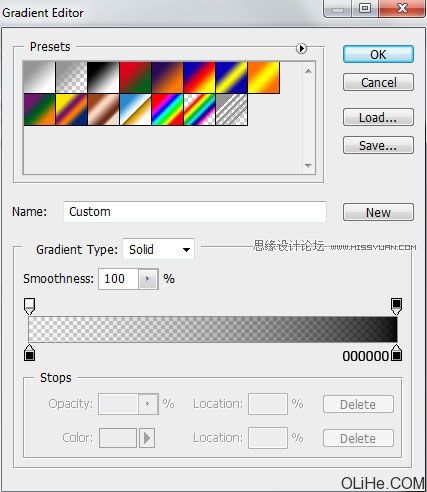
我们就得到了下图所示的背景效果:
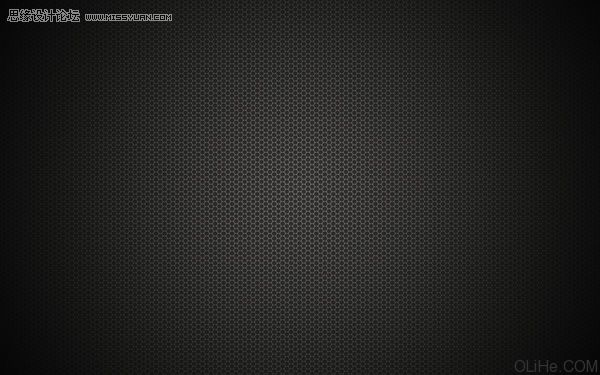
 情非得已
情非得已
推荐文章
-
 Photoshop制作火焰燃烧的文字效果2021-03-10
Photoshop制作火焰燃烧的文字效果2021-03-10
-
 Photoshop制作金色的海报标题文字教程2021-02-22
Photoshop制作金色的海报标题文字教程2021-02-22
-
 Photoshop制作炫丽的游戏风格艺术字2021-02-22
Photoshop制作炫丽的游戏风格艺术字2021-02-22
-
 Photoshop制作立体效果的黄金艺术字2020-03-18
Photoshop制作立体效果的黄金艺术字2020-03-18
-
 Photoshop制作逼真的熔岩艺术字2020-03-15
Photoshop制作逼真的熔岩艺术字2020-03-15
-
 Photoshop通过透视制作公路上的艺术字2020-03-15
Photoshop通过透视制作公路上的艺术字2020-03-15
-
 Photoshop设计金色立体特效的艺术字2020-03-12
Photoshop设计金色立体特效的艺术字2020-03-12
-
 Photoshop制作卡通风格的手绘艺术字2020-03-09
Photoshop制作卡通风格的手绘艺术字2020-03-09
-
 银色文字:用PS图层样式制作金属字教程2019-07-22
银色文字:用PS图层样式制作金属字教程2019-07-22
-
 3D立体字:用PS制作沙发靠椅主题立体字2019-07-18
3D立体字:用PS制作沙发靠椅主题立体字2019-07-18
热门文章
-
 Photoshop制作金色的海报标题文字教程2021-02-22
Photoshop制作金色的海报标题文字教程2021-02-22
-
 Photoshop绘制逼真的粉笔字教程2021-03-05
Photoshop绘制逼真的粉笔字教程2021-03-05
-
 Photoshop制作火焰燃烧的文字效果2021-03-10
Photoshop制作火焰燃烧的文字效果2021-03-10
-
 Photoshop制作火焰燃烧的文字教程2021-03-05
Photoshop制作火焰燃烧的文字教程2021-03-05
-
 Photoshop制作暗黑破坏神主题金属字教程2021-03-16
Photoshop制作暗黑破坏神主题金属字教程2021-03-16
-
 Photoshop制作炫丽的游戏风格艺术字2021-02-22
Photoshop制作炫丽的游戏风格艺术字2021-02-22
-
 Photoshop制作暗黑破坏神主题金属字教程
相关文章1812021-03-16
Photoshop制作暗黑破坏神主题金属字教程
相关文章1812021-03-16
-
 Photoshop制作火焰燃烧的文字效果
相关文章2082021-03-10
Photoshop制作火焰燃烧的文字效果
相关文章2082021-03-10
-
 Photoshop制作火焰燃烧的文字教程
相关文章1882021-03-05
Photoshop制作火焰燃烧的文字教程
相关文章1882021-03-05
-
 Photoshop制作金色的海报标题文字教程
相关文章3742021-02-22
Photoshop制作金色的海报标题文字教程
相关文章3742021-02-22
-
 Photoshop制作彩色手写字教程
相关文章20042020-09-28
Photoshop制作彩色手写字教程
相关文章20042020-09-28
-
 Photoshop通过透视制作公路上的艺术字
相关文章18902020-03-15
Photoshop通过透视制作公路上的艺术字
相关文章18902020-03-15
-
 Photoshop制作橙色圆润的新年立体字
相关文章4762020-03-14
Photoshop制作橙色圆润的新年立体字
相关文章4762020-03-14
-
 Photoshop设计金色立体特效的艺术字
相关文章6462020-03-12
Photoshop设计金色立体特效的艺术字
相关文章6462020-03-12
