Photoshop后期处理中眼影和唇彩的修饰技法(3)
文章来源于 人像摄影网,感谢作者 张东新 给我们带来经精彩的文章!7. 调整下眼影色彩。打开图层面板,单击图层调板下方的“创建新的调整图层”按钮,并选择“色阶”调整选项。在“色阶”对话框中,勾选“预览”选项,并分别设置各个通道的数值。如图11、图12、图13、图14所示。

图11 RGB通道的输出色阶数值为:0、0.66、255

图12 蓝通道的输出色阶数值为:6、1.34、245

图13 红通道的输出色阶数值为:8、0.73、251

图14 绿通道的输出色阶数值为:0、0.85、255
提示:调整过程中,将画面放大至100%,这样可以清楚地看到调整的细节。而且在调整下眼影时,色彩较之上眼影更重一些。这样会显得眼睛更加立体、有神。
8. 降低下眼影的饱和度。使用与调整上眼影相同的方法处理下眼影。载入选区,使用“调整图层”中的“色相/饱和度”调整选项,选择编辑中的“全图”模式,降低其饱和度,此处设置数值为“-40”。
最后使用直径更小的“橡皮擦”工具恢复清澈双眸。最终效果对比,如图15所示。

图15
二、打造性感双唇
唇妆应色彩纯正而富有光泽,哪怕其他部分的妆面再漂亮,斑驳不均匀的光斑落在唇上或是干巴巴的嘴唇都会使整体魅力大打折扣。下面用简单的步骤,打造性感的嘴唇。
1. 制作唇型选区。使用工具栏中的“钢笔”工具,绘制出唇型外边缘的路径,在“路径”调板中,将唇型的外边缘路径转换为选区。如图16所示。适当对该选区进行羽化处理,本图的羽化数值为“2”。

提示:按图号顺序操作。1为选择“钢笔”工具;2为降低“不透明度”至“0%”;3为绘制出唇型外边缘;4为路径中的钢笔路径;5为路径转换为选区按钮。将4拖拽至5即可得到唇型的外边缘选区。在进行羽化处理时,要注意羽化的数值不要过大,否则唇线遭到破坏,唇型就没有了。
2. 初步调整唇部颜色。打开图层面板,单击图层调板下方的“创建新的调整图层”按钮,并选择“”调整选项。在“色彩平衡”对话框中,设置RGB和它的补色CMY的色阶数值。如图17所示。
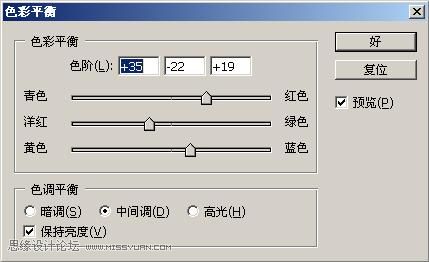
图17 色阶数值为+35、-22、+19
3.加深唇色。初步调整后,唇彩的色调有点淡,需要加深颜色。我们使用“调整图层”中的“曲线”选项,对唇部的色彩进行了加深处理。如图18所示。
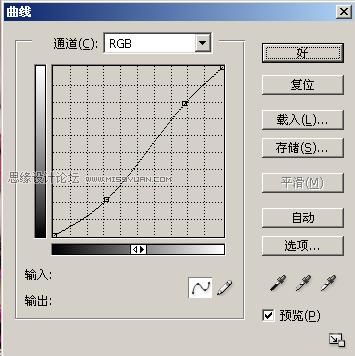
图18 加深唇部的色彩,使其与照片整体统一
4.降低唇色的饱和度。经过加深处理的唇色已经很有光泽了,但唇色过于艳,不够低调奢华,有驳照片复古的整体感。使用“调整图层”中的“色相/饱和度”选项,降低其饱和度,设置数值为“-20”。
5.消除唇纹。最后,使用“修补工具”修饰,将嘴唇上的较深的唇纹去除,但要保留一些细小的唇纹,这样看上去更显自然、圆润。清晰的轮廓,柔和的转折,配上珠光唇彩,令成熟艳丽的唇妆变得更加魅惑。如图19所示。

注意:放大,在调整唇部的时,要放大修饰细节,避免破坏到好的皮肤;羽化,在圈选唇部时,羽化半径的数值必须以唇齿型边界自然呈现为原则;色彩,在调整唇色时,要和整体协调,不要为了追求颜色鲜艳而损失了画而的立体感和层次,而且色彩过艳后,乍看起来很美,有萤光效果,但是整张脸的焦点就会变成一张突出的嘴了。
进入论坛参与讨论和交作业:http://www.missyuan.com/viewthread.php?tid=424539
 情非得已
情非得已
-
 Photoshop制作唯美可爱的女生头像照片2020-03-17
Photoshop制作唯美可爱的女生头像照片2020-03-17
-
 Photoshop快速给人物添加火焰燃烧效果2020-03-12
Photoshop快速给人物添加火焰燃烧效果2020-03-12
-
 Photoshop调出人物写真甜美通透艺术效果2020-03-06
Photoshop调出人物写真甜美通透艺术效果2020-03-06
-
 Photoshop保留质感修出古铜色人像皮肤2020-03-06
Photoshop保留质感修出古铜色人像皮肤2020-03-06
-
 Photoshop制作模特人像柔润的头发效果2020-03-04
Photoshop制作模特人像柔润的头发效果2020-03-04
-
 古风效果:用PS调出外景人像中国风意境效果2019-11-08
古风效果:用PS调出外景人像中国风意境效果2019-11-08
-
 插画效果:用PS把风景照片转插画效果2019-10-21
插画效果:用PS把风景照片转插画效果2019-10-21
-
 胶片效果:用PS调出人像复古胶片效果2019-08-02
胶片效果:用PS调出人像复古胶片效果2019-08-02
-
 素描效果:用PS制作人像彩色铅笔画效果2019-07-12
素描效果:用PS制作人像彩色铅笔画效果2019-07-12
-
 后期精修:用PS给人物皮肤均匀的磨皮2019-05-10
后期精修:用PS给人物皮肤均匀的磨皮2019-05-10
-
 Photoshop利用素材制作炫丽的科技背景2021-03-11
Photoshop利用素材制作炫丽的科技背景2021-03-11
-
 Photoshop使用中性灰磨皮法给人像精修2021-02-23
Photoshop使用中性灰磨皮法给人像精修2021-02-23
-
 Photoshop制作水彩风格的风景图2021-03-10
Photoshop制作水彩风格的风景图2021-03-10
-
 Photoshop制作创意的文字排版人像效果2021-03-09
Photoshop制作创意的文字排版人像效果2021-03-09
-
 Photoshop制作逼真的投影效果2021-03-11
Photoshop制作逼真的投影效果2021-03-11
-
 Photoshop制作故障干扰艺术效果2021-03-09
Photoshop制作故障干扰艺术效果2021-03-09
-
 Photoshop制作被切割的易拉罐效果图2021-03-10
Photoshop制作被切割的易拉罐效果图2021-03-10
-
 Photoshop制作人物支离破碎的打散效果2021-03-10
Photoshop制作人物支离破碎的打散效果2021-03-10
-
 Photoshop利用素材制作炫丽的科技背景
相关文章2062021-03-11
Photoshop利用素材制作炫丽的科技背景
相关文章2062021-03-11
-
 Photoshop制作人物支离破碎的打散效果
相关文章752021-03-10
Photoshop制作人物支离破碎的打散效果
相关文章752021-03-10
-
 Photoshop快速的增加写实人像的质感
相关文章7502020-10-10
Photoshop快速的增加写实人像的质感
相关文章7502020-10-10
-
 Photoshop制作编织效果的人物
相关文章9832020-04-01
Photoshop制作编织效果的人物
相关文章9832020-04-01
-
 骷髅头像:PS制作人像X光影像效果
相关文章8862020-03-11
骷髅头像:PS制作人像X光影像效果
相关文章8862020-03-11
-
 Photoshop如何去除照片上的透明水印
相关文章12362020-03-08
Photoshop如何去除照片上的透明水印
相关文章12362020-03-08
-
 Photoshop保留质感修出古铜色人像皮肤
相关文章9722020-03-06
Photoshop保留质感修出古铜色人像皮肤
相关文章9722020-03-06
-
 人像修图:使用PS中性灰给人像质感修图
相关文章23552019-12-26
人像修图:使用PS中性灰给人像质感修图
相关文章23552019-12-26
