Photoshop设计漂亮的3D文字效果
文章来源于 Sixrevisions.com,感谢作者 活力盒子翻译 给我们带来经精彩的文章!在这个快速简洁的图形设计教程中,你会在Photoshop和一些创意技术的帮助下用一个方便的过程实现很棒的三维图像效果。
最终效果如图:
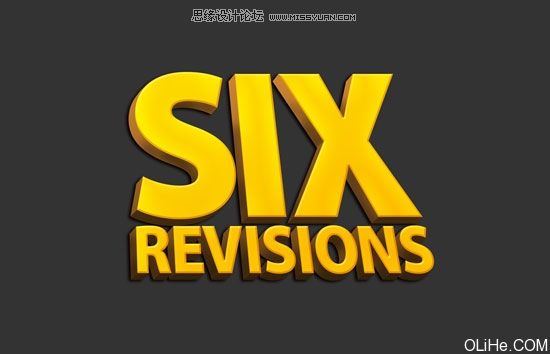
建立photoshop文件
1 首先,我们要打开Photoshop,创建一个新文件(Ctrl + N)。在新文件对话框中,设置宽度和高度的单位为英寸。我们要创建一个正方形画布,设置宽度和高度为10英寸。我们创建的图形要有高分辨率以及能为印刷做准备,因此将分辨率设置为300像素/英寸。
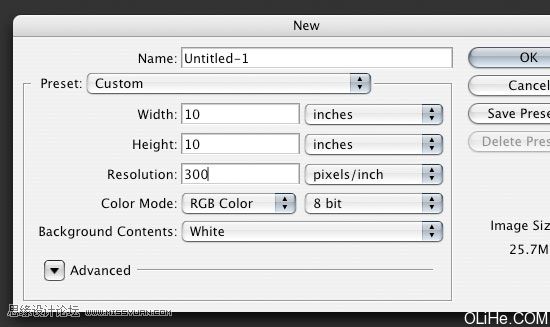
2 画布创建之后,用暗灰色填充背景层(#333333)。一种可以实现的方法是设置前景色为暗灰色(在工具面板中)。然后选择图层面板上的背景层,按Ctrl + A(这样就创建了整个画布选区——你也可以通过选择>全部来实现)。最后,选择编辑>填充(按Shift + F5键)打开填充对话框,请确保使用选项设置为前景色,然后单击确定来应用填充。
创建文本
3 现在,我们将在画布上放置文本。从工具面板中选择水平文本工具,键入你设计的文本/标志。更改选项栏中的文本颜色为黄色(#FFCC00),使用较大的字体,并尝试选择粗体,这样效果能达到最好。我用的是Myriad Pro Black上的字体,字母‘Six’用286pt,字母‘Revisions’用83pt。在画布中心输入文字,此教程使用的文字是‘Six Revisions’,当然你可以随意修改。
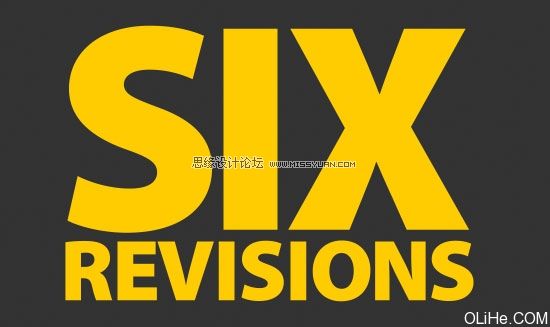
4 栅格化文本,以便我们能够更容易地在文本上工作,这样文本已经不能再修改所以一定要确保你对所使用的文本满意。右键单击该文本图层,点击栅格化文本。
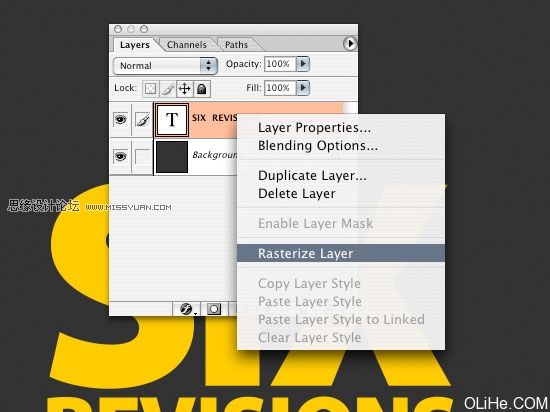
在文本上使用自由变换工具
5 现在,我们要使文本倾斜,使它具有3D效果的外观。确保你在图层面板中选择了文字,然后点击Ctrl + T进入自由变换编辑(编辑>自由变换)。
6 按住Ctrl键,单击右上角的变换点。向左侧拖动。对顶端中间的转换点做相同的事。你应该得到如下效果。
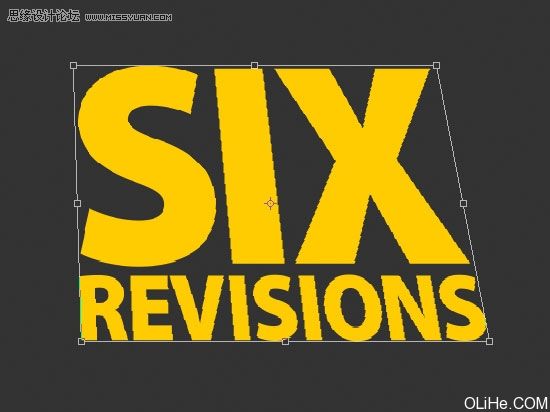
 情非得已
情非得已
-
 Photoshop制作火焰燃烧的文字效果2021-03-10
Photoshop制作火焰燃烧的文字效果2021-03-10
-
 Photoshop制作金色的海报标题文字教程2021-02-22
Photoshop制作金色的海报标题文字教程2021-02-22
-
 Photoshop制作炫丽的游戏风格艺术字2021-02-22
Photoshop制作炫丽的游戏风格艺术字2021-02-22
-
 Photoshop制作立体效果的黄金艺术字2020-03-18
Photoshop制作立体效果的黄金艺术字2020-03-18
-
 Photoshop制作逼真的熔岩艺术字2020-03-15
Photoshop制作逼真的熔岩艺术字2020-03-15
-
 Photoshop通过透视制作公路上的艺术字2020-03-15
Photoshop通过透视制作公路上的艺术字2020-03-15
-
 Photoshop设计金色立体特效的艺术字2020-03-12
Photoshop设计金色立体特效的艺术字2020-03-12
-
 Photoshop制作卡通风格的手绘艺术字2020-03-09
Photoshop制作卡通风格的手绘艺术字2020-03-09
-
 银色文字:用PS图层样式制作金属字教程2019-07-22
银色文字:用PS图层样式制作金属字教程2019-07-22
-
 3D立体字:用PS制作沙发靠椅主题立体字2019-07-18
3D立体字:用PS制作沙发靠椅主题立体字2019-07-18
-
 Photoshop制作金色的海报标题文字教程2021-02-22
Photoshop制作金色的海报标题文字教程2021-02-22
-
 Photoshop绘制逼真的粉笔字教程2021-03-05
Photoshop绘制逼真的粉笔字教程2021-03-05
-
 Photoshop制作火焰燃烧的文字效果2021-03-10
Photoshop制作火焰燃烧的文字效果2021-03-10
-
 Photoshop制作火焰燃烧的文字教程2021-03-05
Photoshop制作火焰燃烧的文字教程2021-03-05
-
 Photoshop制作暗黑破坏神主题金属字教程2021-03-16
Photoshop制作暗黑破坏神主题金属字教程2021-03-16
-
 Photoshop制作炫丽的游戏风格艺术字2021-02-22
Photoshop制作炫丽的游戏风格艺术字2021-02-22
-
 Photoshop制作暗黑破坏神主题金属字教程
相关文章1812021-03-16
Photoshop制作暗黑破坏神主题金属字教程
相关文章1812021-03-16
-
 Photoshop制作火焰燃烧的文字效果
相关文章2082021-03-10
Photoshop制作火焰燃烧的文字效果
相关文章2082021-03-10
-
 Photoshop制作火焰燃烧的文字教程
相关文章1882021-03-05
Photoshop制作火焰燃烧的文字教程
相关文章1882021-03-05
-
 Photoshop制作金色的海报标题文字教程
相关文章3742021-02-22
Photoshop制作金色的海报标题文字教程
相关文章3742021-02-22
-
 Photoshop制作彩色手写字教程
相关文章20042020-09-28
Photoshop制作彩色手写字教程
相关文章20042020-09-28
-
 Photoshop制作立体效果的黄金艺术字
相关文章19362020-03-18
Photoshop制作立体效果的黄金艺术字
相关文章19362020-03-18
-
 Photoshop通过透视制作公路上的艺术字
相关文章18902020-03-15
Photoshop通过透视制作公路上的艺术字
相关文章18902020-03-15
-
 Photoshop制作橙色圆润的新年立体字
相关文章4762020-03-14
Photoshop制作橙色圆润的新年立体字
相关文章4762020-03-14
