Photoshop插件SkinTune轻松调整照片肤色
文章来源于 天极,感谢作者 秩名 给我们带来经精彩的文章!Photoshop提供了相当丰富的调节功能,对比度、色阶、饱和度、曲线等等,但是在使用时,你会发现上述工具轻微的调整,可能使画面变得更糟,因为可用于人体肤色的色谱非常有限。如果不想在肤色处理上花费太多时间,还是为Photoshop请位帮手吧,这里为你介绍的小软件SkinTune就是一个皮肤美容专家。
SkinTune是一款Photoshop扩展插件,内建有非洲、亚洲、拉丁美洲等五个区域的肤色图库,拥有超过4.5万种接近真实肤色的色彩。
1. 首先安装好SkinTune,运行Photoshop,并打开需要调整的图像,在本例中我们打开如题图所示图片。
2. 选择菜单“滤镜→PhotoTune→SkinTune”,运行SkinTune(如图1)。此时原始图像显示在左侧的窗口中,右侧的窗口为空,“色彩/控制”工具为不可用。
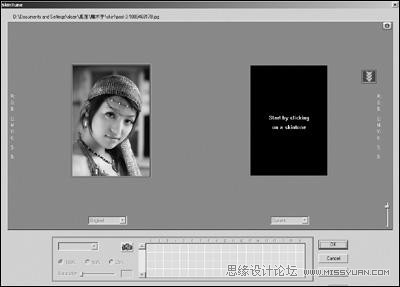
图1 初始运行SkinTune
3. 将鼠标移至左侧窗口的原始图像上,鼠标指针变成“吸管”的样式,在图像中肤色较为自然的部位(避开高光和阴影)单击鼠标左键,会弹出一个快捷菜单(如图2)。菜单列出了五个区域选择范围,依次是非洲、亚洲、欧洲、拉丁美洲、中东。由于人物为中国美女,所以本例中我们选择亚洲(可调节右侧窗口旁的“缩放工具”滑块以方便观察原图)。

图2 进行肤色区域选择
4. 此时,Skintune会根据区域选择自动计算出修正后的色彩,并在右侧的窗口中即时显示结果。同时在左右窗口的外侧会显示选择区域的色彩参数值(RGB、CMYK、SB),以便为用户提供参考(如图3)。

图3 自动优化的结果
5. 使用“色彩/控制工具”对图像色彩进行微调(如图4),步骤3选定的颜色经计算修正后,在色彩样本中显示为带绿色边框的“目标色”,用鼠标选取不同的色块,可即时改变当前图像效果。如果想对比多个效果进行比较,可使用“快照”工具为当前效果图像“拍照”,并使它显示在左侧窗口中。快照图像与原始图像可从窗口下方的下拉菜单进行切换。
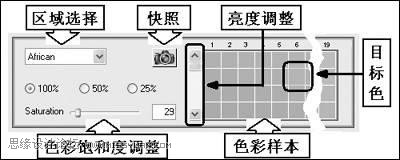
图4 丰富的色彩/控制工具
6. 当图片效果处理满意后,选择“OK”,SkinTune程序关闭,并退出到Photoshop中,用户可存盘退出或进行其它的处理。
SkinTune支持操作历史保存和载入,支持Photoshop的“动作”命令,用户可以此进行批量处理。同时,SkinTune也支持对图像的选区和层进行操作,以免影响整张图像的色彩效果。
SkinTune的肤色处理功能相当的细腻实用。傻瓜式的自动优化,加之强大的色彩图库支持和精确的参数调整,完全可以满足一般用户和专业用户的选择。使用时,用户不一定生硬地按实际情况套用区域选择,有时看似错误的选择却能产生出人意料的效果(图5)。

图5 不同区域选择的自动优化结果
 情非得已
情非得已
-
 Photoshop详解商业磨皮中如何提升照片质感2020-03-19
Photoshop详解商业磨皮中如何提升照片质感2020-03-19
-
 直方图原理:实例解析PS直方图的应用2019-01-17
直方图原理:实例解析PS直方图的应用2019-01-17
-
 工具原理:详解PS渐变映射的使用技巧2019-01-10
工具原理:详解PS渐变映射的使用技巧2019-01-10
-
 Photoshop CC 2019 20.0中文版新功能介绍2018-10-24
Photoshop CC 2019 20.0中文版新功能介绍2018-10-24
-
 Photoshop详解ACR渐变滤镜在后期的妙用2018-09-29
Photoshop详解ACR渐变滤镜在后期的妙用2018-09-29
-
 Photoshop通过调色实例解析直方图使用技巧2018-09-29
Photoshop通过调色实例解析直方图使用技巧2018-09-29
-
 Photoshop详细解析CameraRaw插件使用2018-03-29
Photoshop详细解析CameraRaw插件使用2018-03-29
-
 Photoshop解析新手必须知道的学习笔记2017-06-05
Photoshop解析新手必须知道的学习笔记2017-06-05
-
 Photoshop详细解析曲线工具的使用原理2017-02-08
Photoshop详细解析曲线工具的使用原理2017-02-08
-
 Photoshop详细解析钢笔工具的高级使用技巧2016-12-08
Photoshop详细解析钢笔工具的高级使用技巧2016-12-08
-
 Photoshop详解商业磨皮中如何提升照片质感
相关文章10402020-03-19
Photoshop详解商业磨皮中如何提升照片质感
相关文章10402020-03-19
-
 操作技巧:如果用PS提高照片的清晰度
相关文章7042019-07-24
操作技巧:如果用PS提高照片的清晰度
相关文章7042019-07-24
-
 调色技巧:详细解析调色工具原理与使用
相关文章4482019-07-17
调色技巧:详细解析调色工具原理与使用
相关文章4482019-07-17
-
 儿童调色:用PS详解儿童人像的后期技巧
相关文章10062019-07-10
儿童调色:用PS详解儿童人像的后期技巧
相关文章10062019-07-10
-
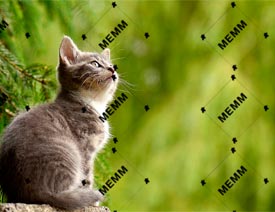 水印制作:用PS给照片添加水印效果
相关文章10292019-04-07
水印制作:用PS给照片添加水印效果
相关文章10292019-04-07
-
 摄影后期:分析后期作品画面和确认思路
相关文章5492019-04-01
摄影后期:分析后期作品画面和确认思路
相关文章5492019-04-01
-
 修图技巧:十个常见的PS修图错误分析
相关文章12312019-03-08
修图技巧:十个常见的PS修图错误分析
相关文章12312019-03-08
-
 曲线工具:详解PS曲线和灰度蒙版的技巧
相关文章11762019-03-06
曲线工具:详解PS曲线和灰度蒙版的技巧
相关文章11762019-03-06
