Photoshop制作花纹艺术字体教程
文章来源于 abduzeedo.com,感谢作者 活力盒子 给我们带来经精彩的文章!设计教程/PS教程/文字特效2009-09-29
这一效果的想法是由图层样式来创建出不错的书法字体的。此外,我们还经历了创建一个条纹图案的过程。本教程的宗旨是教给大家一些可以应用到你作品中的技术,而不仅仅是如何得到这个设计结果,我相信这个设计作品不过是给你展示的一个例子。现在就看你如何去灵
先来看看最终效果图:
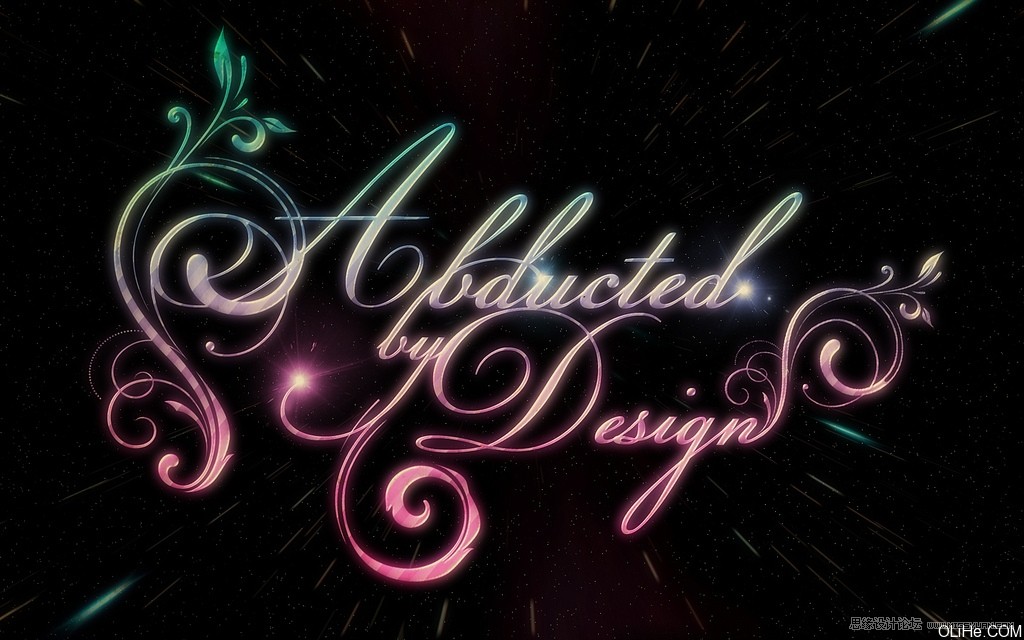
步骤1
打开Photoshop,创建一个新文档,我用的是1920×1200像素大小。然后用一个深色#1f1e1e填充背景。
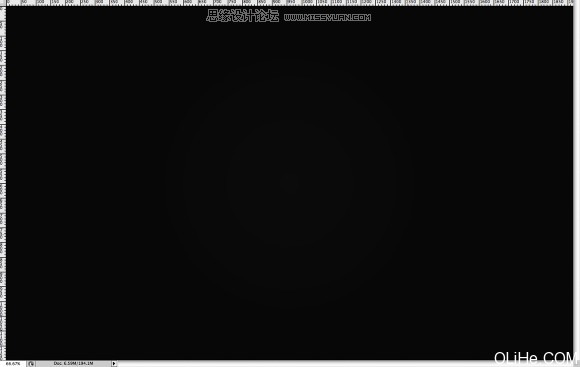
步骤2
选择背景层,去层>图层样式>渐变叠加。选择灰色(#707070)和白色。混合模式更改为正片叠底,60%的不透明度。样式为径向。确保白色在中间。可以看到使用了正片叠底之后图像的边缘会变暗。我是通过图层样式应用这个渐变,因为稍后我想在图层上添加一个滤镜,然后我就可以尝试不同的颜色。
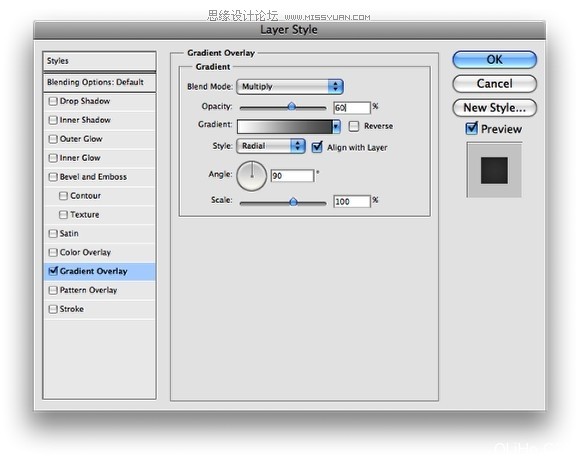
步骤3
现在去滤镜>杂色>添加杂色。使用2%,高斯分布并确保你选中了单色。给渐变添加杂色是非常棒的因为它能使渐变更加微妙。
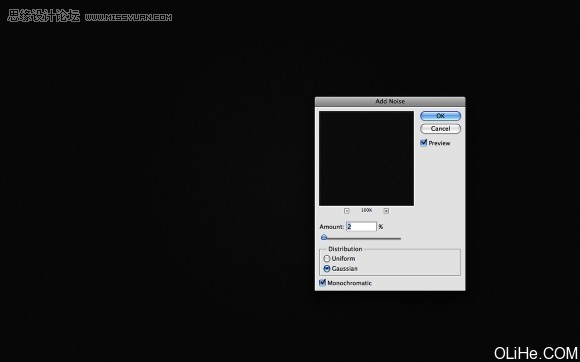
步骤4
让我们添加文本。我们需要一个书法风格的字体,我使用的是Champignon,你可以从http://dafont.com下载它。首先输入 Abducted 。
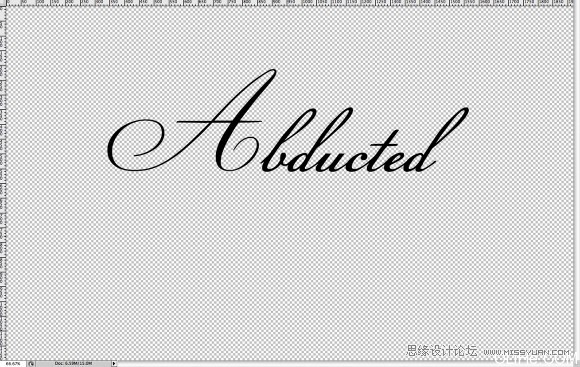
步骤5
现在在 “Abducted”的正下方输入 “by”。我用的是另一种字体,”Champignon Alt S…” ,你可以从http://dafont.com下载它。字母的位置参考下图,并尝试连接字母如”Bs”。
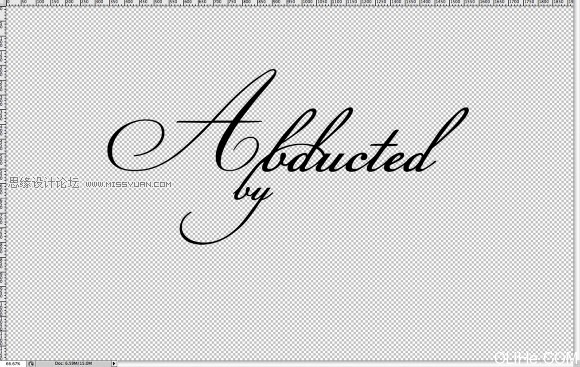
 情非得已
情非得已
推荐文章
-
 Photoshop制作火焰燃烧的文字效果2021-03-10
Photoshop制作火焰燃烧的文字效果2021-03-10
-
 Photoshop制作金色的海报标题文字教程2021-02-22
Photoshop制作金色的海报标题文字教程2021-02-22
-
 Photoshop制作炫丽的游戏风格艺术字2021-02-22
Photoshop制作炫丽的游戏风格艺术字2021-02-22
-
 Photoshop制作立体效果的黄金艺术字2020-03-18
Photoshop制作立体效果的黄金艺术字2020-03-18
-
 Photoshop制作逼真的熔岩艺术字2020-03-15
Photoshop制作逼真的熔岩艺术字2020-03-15
-
 Photoshop通过透视制作公路上的艺术字2020-03-15
Photoshop通过透视制作公路上的艺术字2020-03-15
-
 Photoshop设计金色立体特效的艺术字2020-03-12
Photoshop设计金色立体特效的艺术字2020-03-12
-
 Photoshop制作卡通风格的手绘艺术字2020-03-09
Photoshop制作卡通风格的手绘艺术字2020-03-09
-
 银色文字:用PS图层样式制作金属字教程2019-07-22
银色文字:用PS图层样式制作金属字教程2019-07-22
-
 3D立体字:用PS制作沙发靠椅主题立体字2019-07-18
3D立体字:用PS制作沙发靠椅主题立体字2019-07-18
热门文章
-
 Photoshop制作金色的海报标题文字教程2021-02-22
Photoshop制作金色的海报标题文字教程2021-02-22
-
 Photoshop绘制逼真的粉笔字教程2021-03-05
Photoshop绘制逼真的粉笔字教程2021-03-05
-
 Photoshop制作火焰燃烧的文字效果2021-03-10
Photoshop制作火焰燃烧的文字效果2021-03-10
-
 Photoshop制作火焰燃烧的文字教程2021-03-05
Photoshop制作火焰燃烧的文字教程2021-03-05
-
 Photoshop制作暗黑破坏神主题金属字教程2021-03-16
Photoshop制作暗黑破坏神主题金属字教程2021-03-16
-
 Photoshop制作炫丽的游戏风格艺术字2021-02-22
Photoshop制作炫丽的游戏风格艺术字2021-02-22
-
 Photoshop制作暗黑破坏神主题金属字教程
相关文章1812021-03-16
Photoshop制作暗黑破坏神主题金属字教程
相关文章1812021-03-16
-
 Photoshop制作火焰燃烧的文字效果
相关文章2082021-03-10
Photoshop制作火焰燃烧的文字效果
相关文章2082021-03-10
-
 Photoshop绘制逼真的粉笔字教程
相关文章2642021-03-05
Photoshop绘制逼真的粉笔字教程
相关文章2642021-03-05
-
 Photoshop制作火焰燃烧的文字教程
相关文章1882021-03-05
Photoshop制作火焰燃烧的文字教程
相关文章1882021-03-05
-
 Photoshop制作金色的海报标题文字教程
相关文章3742021-02-22
Photoshop制作金色的海报标题文字教程
相关文章3742021-02-22
-
 Photoshop制作炫丽的游戏风格艺术字
相关文章1692021-02-22
Photoshop制作炫丽的游戏风格艺术字
相关文章1692021-02-22
-
 Photoshop制作彩色手写字教程
相关文章20042020-09-28
Photoshop制作彩色手写字教程
相关文章20042020-09-28
-
 Photoshop制作夏季水花艺术字教程
相关文章16862020-07-09
Photoshop制作夏季水花艺术字教程
相关文章16862020-07-09
