Photoshop设计华丽的F变形文字特效(3)
文章来源于 硅谷动力,感谢作者 博艺智联 给我们带来经精彩的文章!设计教程/PS教程/文字特效2009-09-24
10、选择图层底图,单击创建新的填充或调整图层按钮,在弹出的菜单中选择纯色命令,然后在弹出的拾取实色对话框中设置其颜色值为黑色,单击确定按钮退出对话框,得到颜色填充1,设置此图层的填充为0%。 11、下面制
10、选择图层“底图”,单击创建新的填充或调整图层按钮,在弹出的菜单中选择“纯色”命令,然后在弹出的“拾取实色”对话框中设置其颜色值为黑色,单击“确定”按钮退出对话框,得到“颜色填充1”,设置此图层的填充为0%。
11、下面制作描边效果。单击添加图层样式按钮,在弹出的菜单中选择“描边”命令,设置如图3.11所示,隐藏路径后的效果如图3.12所示。
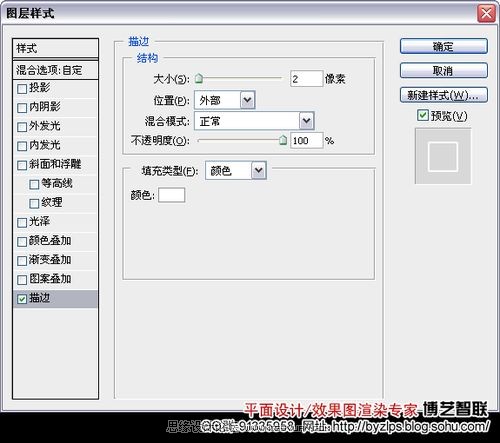
图3.11 “描边”设置

图3.12 添加图层样式后的效果 12、设置前景色的颜色值为白色,选择直线工具,在工具选项条上选择形状图层按钮,并设置“粗细”为2px,在各个对应的棱角之间绘制如图3.13所示的直线,得到“形状2”,“图层”面板如图3.14所示。

图3.13 绘制形状
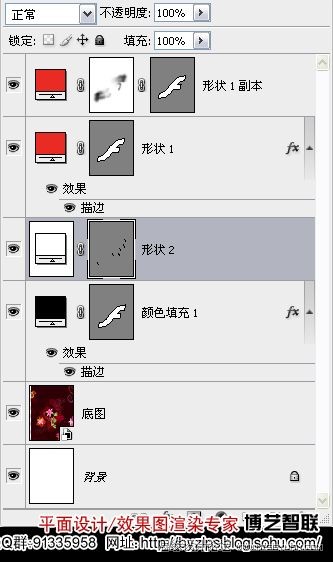
图3.14 “图层”面板
13、选中“颜色填充1”~“形状1副本”,按Ctrl+G键执行“图层编组”操作,得到“组1”,并将其重命名为“轮廓”。
提示:为了方便图层的管理,在此对制作立体文字轮廓的图层进行编组操作,在下面的操作中,也对各部分进行了编组的操作,在步骤中不再叙述。
14、按照第3~13步的操作方法,结合形状工具、添加图层样式、添加图层蒙版、复制图层、再次变换并复制、颜色填充,以及设置图层属性等功能,制作另外一组文字立体轮廓,如图3.15所示。图3.16为隐藏组“轮廓”后的图像状态。“图层”面板如图3.17所示。

图3.15 制作另外一组立体文字效果

图3.16 单独显示图像状态
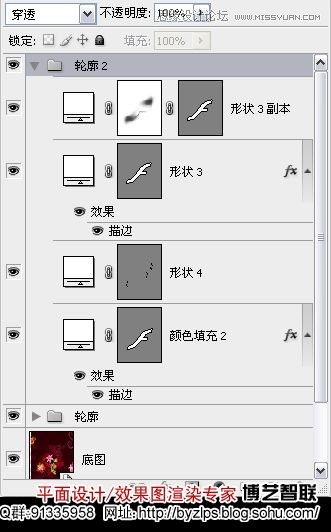
图3.17 “图层”面板
 情非得已
情非得已
推荐文章
-
 Photoshop制作火焰燃烧的文字效果2021-03-10
Photoshop制作火焰燃烧的文字效果2021-03-10
-
 Photoshop制作金色的海报标题文字教程2021-02-22
Photoshop制作金色的海报标题文字教程2021-02-22
-
 Photoshop制作炫丽的游戏风格艺术字2021-02-22
Photoshop制作炫丽的游戏风格艺术字2021-02-22
-
 Photoshop制作立体效果的黄金艺术字2020-03-18
Photoshop制作立体效果的黄金艺术字2020-03-18
-
 Photoshop制作逼真的熔岩艺术字2020-03-15
Photoshop制作逼真的熔岩艺术字2020-03-15
-
 Photoshop通过透视制作公路上的艺术字2020-03-15
Photoshop通过透视制作公路上的艺术字2020-03-15
-
 Photoshop设计金色立体特效的艺术字2020-03-12
Photoshop设计金色立体特效的艺术字2020-03-12
-
 Photoshop制作卡通风格的手绘艺术字2020-03-09
Photoshop制作卡通风格的手绘艺术字2020-03-09
-
 银色文字:用PS图层样式制作金属字教程2019-07-22
银色文字:用PS图层样式制作金属字教程2019-07-22
-
 3D立体字:用PS制作沙发靠椅主题立体字2019-07-18
3D立体字:用PS制作沙发靠椅主题立体字2019-07-18
热门文章
-
 Photoshop制作金色的海报标题文字教程2021-02-22
Photoshop制作金色的海报标题文字教程2021-02-22
-
 Photoshop绘制逼真的粉笔字教程2021-03-05
Photoshop绘制逼真的粉笔字教程2021-03-05
-
 Photoshop制作火焰燃烧的文字效果2021-03-10
Photoshop制作火焰燃烧的文字效果2021-03-10
-
 Photoshop制作火焰燃烧的文字教程2021-03-05
Photoshop制作火焰燃烧的文字教程2021-03-05
-
 Photoshop制作暗黑破坏神主题金属字教程2021-03-16
Photoshop制作暗黑破坏神主题金属字教程2021-03-16
-
 Photoshop制作炫丽的游戏风格艺术字2021-02-22
Photoshop制作炫丽的游戏风格艺术字2021-02-22
-
 Photoshop制作暗黑破坏神主题金属字教程
相关文章1812021-03-16
Photoshop制作暗黑破坏神主题金属字教程
相关文章1812021-03-16
-
 Photoshop制作火焰燃烧的文字效果
相关文章2082021-03-10
Photoshop制作火焰燃烧的文字效果
相关文章2082021-03-10
-
 Photoshop制作火焰燃烧的文字教程
相关文章1882021-03-05
Photoshop制作火焰燃烧的文字教程
相关文章1882021-03-05
-
 Photoshop制作金色的海报标题文字教程
相关文章3742021-02-22
Photoshop制作金色的海报标题文字教程
相关文章3742021-02-22
-
 Photoshop制作彩色手写字教程
相关文章20042020-09-28
Photoshop制作彩色手写字教程
相关文章20042020-09-28
-
 Photoshop通过透视制作公路上的艺术字
相关文章18902020-03-15
Photoshop通过透视制作公路上的艺术字
相关文章18902020-03-15
-
 Photoshop制作橙色圆润的新年立体字
相关文章4762020-03-14
Photoshop制作橙色圆润的新年立体字
相关文章4762020-03-14
-
 Photoshop设计金色立体特效的艺术字
相关文章6462020-03-12
Photoshop设计金色立体特效的艺术字
相关文章6462020-03-12
