Photoshop将数码照片制作成个性信封
文章来源于 太平洋电脑网,感谢作者 四季轮回 给我们带来经精彩的文章!设计教程/PS教程/照片处理2009-09-22
Photoshop可以把照片制作成签名照、卡片、计算机屏幕桌面、信笺、卡通图、插图等,特别适合用于商业海报、广告以及平时的生活娱乐。本例利用数码照片来制作信封,适合初学者学习哦。
最终效果图:

进入论坛参与讨论: http://www.missyuan.com/viewthread.php?tid=421398
1、按“Ctrl+N”组合键新建一个文档,设置其“宽度”为21cm,“高度”为11cm,“背景内容”为白色,如图1所示:
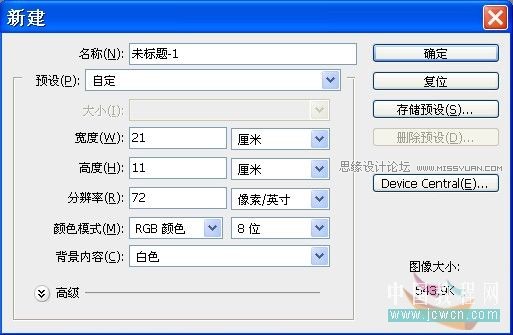
2、在工具箱中设置前景色为(#:fafae1)信封的颜色,其颜色值,如图2所示:

按“Alt+Delete”键进行前景色填充。
3、单击面板下面的“创建新图层”按钮,在工具箱中选择“矩形选框”工具,按“Ctrl”键绘制一个正方形的框,然后执行“编辑”/“描边”命令,设置其“宽度”为4PX,“颜色”为暗红色(#:d5273c),“位置”为居中,面板效果如图3所示:
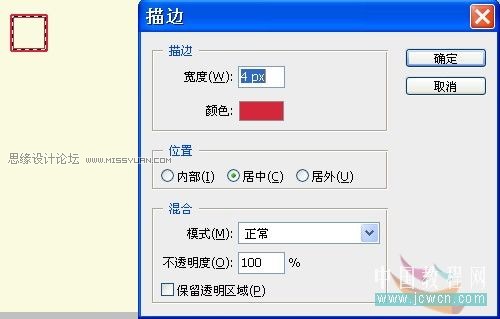
4、按“Ctrl+D”组合键取消选区,按“Ctrl+J”组合键复制红色方框5次,将其摆放在合适的位置(可以使用“标尽工具”中的蓝色辅助线来定位),如图4所示:
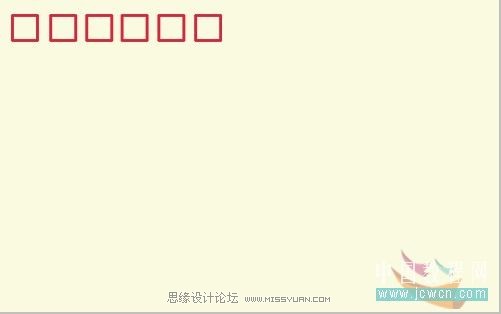
5、在“图层”面板中按“Ctrl”键不松手用鼠标单击选中除背景层外的其他图层,然后在图层上右击,在弹出的快捷菜单中选择“合并图层”命令,(或者按“Ctrl+E”组合键进行“合并图层”操作),将这些红色方框的图层合并在一起,面板效果如图5所示:
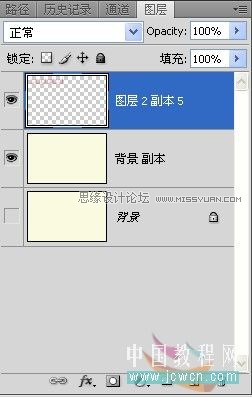
6、使用工具箱中的“横排文字”工具,输入“邮政编码:”,并设置其“字体”为黑体,“大小”为20点,“颜色”为红色,如图6所示:
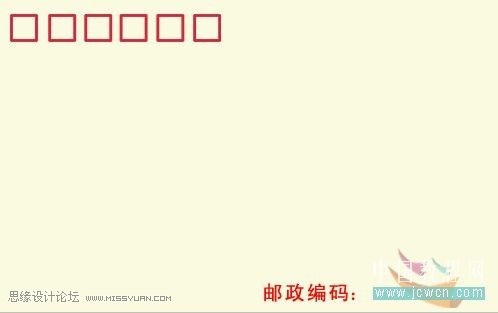
 情非得已
情非得已
推荐文章
-
 Photoshop制作唯美可爱的女生头像照片2020-03-17
Photoshop制作唯美可爱的女生头像照片2020-03-17
-
 Photoshop快速给人物添加火焰燃烧效果2020-03-12
Photoshop快速给人物添加火焰燃烧效果2020-03-12
-
 Photoshop调出人物写真甜美通透艺术效果2020-03-06
Photoshop调出人物写真甜美通透艺术效果2020-03-06
-
 Photoshop保留质感修出古铜色人像皮肤2020-03-06
Photoshop保留质感修出古铜色人像皮肤2020-03-06
-
 Photoshop制作模特人像柔润的头发效果2020-03-04
Photoshop制作模特人像柔润的头发效果2020-03-04
-
 古风效果:用PS调出外景人像中国风意境效果2019-11-08
古风效果:用PS调出外景人像中国风意境效果2019-11-08
-
 插画效果:用PS把风景照片转插画效果2019-10-21
插画效果:用PS把风景照片转插画效果2019-10-21
-
 胶片效果:用PS调出人像复古胶片效果2019-08-02
胶片效果:用PS调出人像复古胶片效果2019-08-02
-
 素描效果:用PS制作人像彩色铅笔画效果2019-07-12
素描效果:用PS制作人像彩色铅笔画效果2019-07-12
-
 后期精修:用PS给人物皮肤均匀的磨皮2019-05-10
后期精修:用PS给人物皮肤均匀的磨皮2019-05-10
热门文章
-
 Photoshop利用素材制作炫丽的科技背景2021-03-11
Photoshop利用素材制作炫丽的科技背景2021-03-11
-
 Photoshop使用中性灰磨皮法给人像精修2021-02-23
Photoshop使用中性灰磨皮法给人像精修2021-02-23
-
 Photoshop制作水彩风格的风景图2021-03-10
Photoshop制作水彩风格的风景图2021-03-10
-
 Photoshop制作创意的文字排版人像效果2021-03-09
Photoshop制作创意的文字排版人像效果2021-03-09
-
 Photoshop制作逼真的投影效果2021-03-11
Photoshop制作逼真的投影效果2021-03-11
-
 Photoshop制作故障干扰艺术效果2021-03-09
Photoshop制作故障干扰艺术效果2021-03-09
-
 Photoshop制作被切割的易拉罐效果图2021-03-10
Photoshop制作被切割的易拉罐效果图2021-03-10
-
 Photoshop制作人物支离破碎的打散效果2021-03-10
Photoshop制作人物支离破碎的打散效果2021-03-10
-
 Photoshop制作逼真的投影效果
相关文章1332021-03-11
Photoshop制作逼真的投影效果
相关文章1332021-03-11
-
 Photoshop利用素材制作炫丽的科技背景
相关文章2062021-03-11
Photoshop利用素材制作炫丽的科技背景
相关文章2062021-03-11
-
 Photoshop制作人物支离破碎的打散效果
相关文章752021-03-10
Photoshop制作人物支离破碎的打散效果
相关文章752021-03-10
-
 Photoshop制作被切割的易拉罐效果图
相关文章852021-03-10
Photoshop制作被切割的易拉罐效果图
相关文章852021-03-10
-
 Photoshop制作水彩风格的风景图
相关文章1832021-03-10
Photoshop制作水彩风格的风景图
相关文章1832021-03-10
-
 Photoshop制作创意的文字排版人像效果
相关文章1802021-03-09
Photoshop制作创意的文字排版人像效果
相关文章1802021-03-09
-
 Photoshop制作故障干扰艺术效果
相关文章1032021-03-09
Photoshop制作故障干扰艺术效果
相关文章1032021-03-09
-
 Photoshop快速制作数码照片柔焦艺术效果
相关文章6332020-10-10
Photoshop快速制作数码照片柔焦艺术效果
相关文章6332020-10-10
