Photoshop制作婴儿照片的光影处理教程
文章来源于 电脑报,感谢作者 馨羽 给我们带来经精彩的文章!相信很多朋友给宝宝拍照时都遇到过这样的难题:宝宝太小,表情、眼神等等都没办法如成人一样摆出来,因此通常都是采用抓拍的方法,所以忽略了光线是常有的事儿。此外,为了保护宝宝的眼睛,我们在拍摄过程中都是不使用闪光灯的,这也会导致照片光线不足色调偏暗。本文为大家讲解如何利用Photoshop对宝宝的照片进行光影处理,得到皮肤红润、眼神闪亮的宝宝照片。
进入论坛交作业和提问: http://www.missyuan.com/viewthread.php?tid=420784
光线不足有烦恼 阳光宝宝我来造
打开一张照片,我们看到,这张照片在拍摄的时候因为考虑到宝宝太小而没有使用闪光灯,再加上室内光线亮度不够,所以导致拍摄的照片明显偏暗,这样一来,宝宝的皮肤显得暗淡无光。这样的照片冲洗出来是不会有好的效果的,不过利用Photoshop就简单多了。调整这类偏暗照片最常用的工具就是“色阶”和“曲线”命令了,这两个命令不但效果直观而且便于控制。下面,我们就重点来介绍如何使用“色阶”命令来调整偏暗的照片。调整前后对比效果如图1所示。

在图层面板下面的图标中点击“创建新的填充或调整图层”图标,在打开的菜单中选择“色阶”命令,打开“色阶”对话框,通过观察“色阶”对话框中的直方图,可以看到直方图右侧亮部欠缺。因此,要拖动右侧的白色滑块向左移动,直至直方图峰值的位置,然后再调整中间的灰色三角滑块向左移,注意中间的滑块不要拉得太过,不然会使整个照片发灰,通过预览,可以看到照片已经变得明亮起来(如图2所示)。
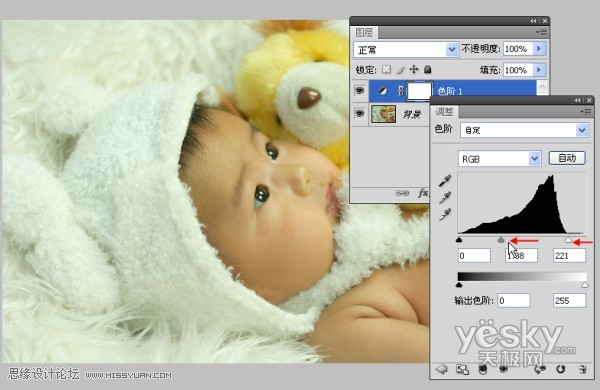
虽然整个照片经过调整效果看起来好多了,但是宝宝的皮肤还不太理想,如果想让宝宝的皮肤变得更白皙该如何做呢?下面我们继续来做些局部调整。
首先回到背景图层,在工具箱中选择“快速选择”工具,在宝宝皮肤部分进行选择。快速选择工具可以对鼠标划过的区域进行快速选择,执行第一次选择后,“新选区”将自动切换为“添加到选区”图标,所以对于没有选择到的部分就可以再次选择,选区将会自动添加。快速选择工具是基于画笔模式的,也就是说,你可以“画”出所需的选区,因此我们可以通过调整画笔的大小来选择不同的区域。如果有些区域不想选中,却仍包含到了选区里面,只要将画笔大小调小一些,然后在选项栏中选中“从选区减去”图标,再用快速选择工具去“画”一下这些区域就可以了。
为了得到一个较为柔和自然的选区,我们需要对选区执行羽化操作。执行菜单“选择→修改→羽化”命令,在弹出的对话框中,设置一个适当的羽化值(10-50),确定后得到一个羽化的选区,接下来在图层面板下面的图标中点击“创建新的填充或调整图层”图标,在新的图层当中依然按照上面讲解的方法调整色阶,对宝宝的的皮肤进行进一步的调整。对比后可以看出宝宝的小脸瞬间变得白皙明亮了(如图3所示)。
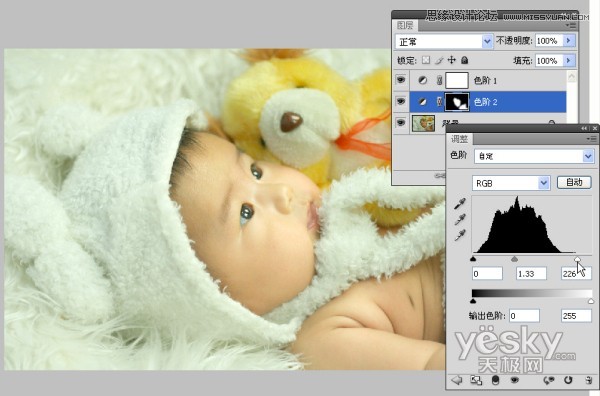
 情非得已
情非得已
-
 Photoshop详解商业磨皮中如何提升照片质感2020-03-19
Photoshop详解商业磨皮中如何提升照片质感2020-03-19
-
 直方图原理:实例解析PS直方图的应用2019-01-17
直方图原理:实例解析PS直方图的应用2019-01-17
-
 工具原理:详解PS渐变映射的使用技巧2019-01-10
工具原理:详解PS渐变映射的使用技巧2019-01-10
-
 Photoshop CC 2019 20.0中文版新功能介绍2018-10-24
Photoshop CC 2019 20.0中文版新功能介绍2018-10-24
-
 Photoshop详解ACR渐变滤镜在后期的妙用2018-09-29
Photoshop详解ACR渐变滤镜在后期的妙用2018-09-29
-
 Photoshop通过调色实例解析直方图使用技巧2018-09-29
Photoshop通过调色实例解析直方图使用技巧2018-09-29
-
 Photoshop详细解析CameraRaw插件使用2018-03-29
Photoshop详细解析CameraRaw插件使用2018-03-29
-
 Photoshop解析新手必须知道的学习笔记2017-06-05
Photoshop解析新手必须知道的学习笔记2017-06-05
-
 Photoshop详细解析曲线工具的使用原理2017-02-08
Photoshop详细解析曲线工具的使用原理2017-02-08
-
 Photoshop详细解析钢笔工具的高级使用技巧2016-12-08
Photoshop详细解析钢笔工具的高级使用技巧2016-12-08
-
 Photoshop详解商业磨皮中如何提升照片质感
相关文章10402020-03-19
Photoshop详解商业磨皮中如何提升照片质感
相关文章10402020-03-19
-
 操作技巧:如果用PS提高照片的清晰度
相关文章7042019-07-24
操作技巧:如果用PS提高照片的清晰度
相关文章7042019-07-24
-
 光影技巧:详解PS在人物后期中光影处理
相关文章7342019-04-19
光影技巧:详解PS在人物后期中光影处理
相关文章7342019-04-19
-
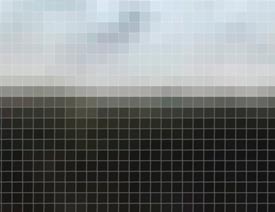 技巧教程:分辨率与像素之间的哪些事儿
相关文章6812019-04-07
技巧教程:分辨率与像素之间的哪些事儿
相关文章6812019-04-07
-
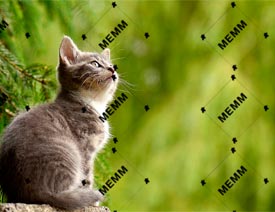 水印制作:用PS给照片添加水印效果
相关文章10292019-04-07
水印制作:用PS给照片添加水印效果
相关文章10292019-04-07
-
 摄影后期:分析后期作品画面和确认思路
相关文章5492019-04-01
摄影后期:分析后期作品画面和确认思路
相关文章5492019-04-01
-
 修图技巧:十个常见的PS修图错误分析
相关文章12312019-03-08
修图技巧:十个常见的PS修图错误分析
相关文章12312019-03-08
-
 工具使用:详解PS曝光度工具的使用技巧
相关文章9052019-01-26
工具使用:详解PS曝光度工具的使用技巧
相关文章9052019-01-26
