Photoshop制作3D纹理字体教程
文章来源于 photoshoptutorials.ws,感谢作者 Roc's 翻译 给我们带来经精彩的文章!设计教程/PS教程/文字特效2009-09-17
本教程主要用illustrator和Photoshop结合来打造3D纹理字体教程,字体的效果非常的华丽,质感和立体感表现的也比较完美,一起来学习吧.
首先看最终的效果

步骤1:
打开illustrator,用文字工具输入一个你喜欢的字母,比如本例中的“C”,这里使用的是Adobe Caslon Pro字体,你也可以使用任意其他字体,只要保证有点厚度即可。设置文字大小为400pt,长宽各拉长到150%,不用担心字体过大,因为它作为智能对象粘贴到photoshop里的时候,我们可以任意调整其大小。最后,字体颜色设置为淡绿色(#8CC63F)。
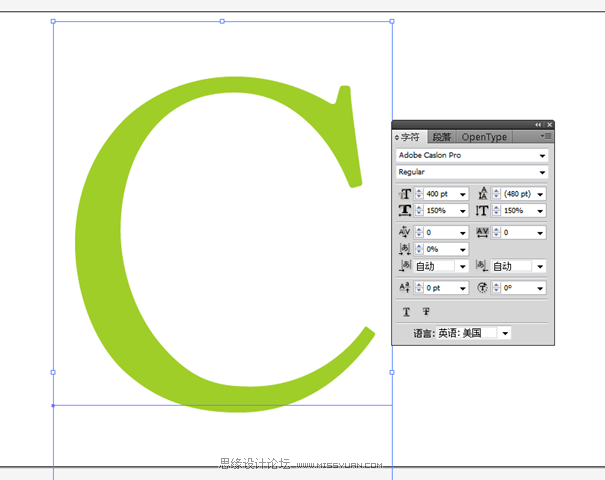
步骤2:
点击菜单栏的效果>3D>凸出和斜角,勾选“预览”选项。如图设置各个角度的位置,斜角样式选择为“长圆形”。以下设置取决于你选择的字体,所以你可以根据具体情况设置不同的参数,虽然我通常都不建议把斜角设置调节到夸张的数值。当然,你依然可以通过增加“高度”来提升字体的厚度感。

步骤3:
AI完事之后,我们要移步到PS里继续后面的工作。Ctrl+N新建一个文档(大小任意),把AI里的3D字母复制到PS里,选择“智能对象”,确定。
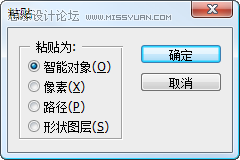
步骤4:
接下来就是在PS大展身手的时候了,我们将要加入多种多样的纹理图案,并且赋予不同的混合模式。关键点就是,不断的尝试、调整,直到你满意为止。

从我们的素材下载栏目上下载第一个纹理图案(这里是包含了多个图案的压缩包,使用的是其中一个图案,下同),在PS里打开图案,全选、复制后回到刚才建立的文档中,我们要将纹理粘贴到字母C之上,但是我们必须告诉PS如何粘贴纹理——按住Ctrl键,然后点击字母C所在图层的缩略图——我们可以看到围绕着字母形状的选区被建立出来,接着点击编辑>粘入,纹理图案就成功的添加在字母之上了。
混合模式选择“叠加(Overlay)”,此时效果应该如下图:
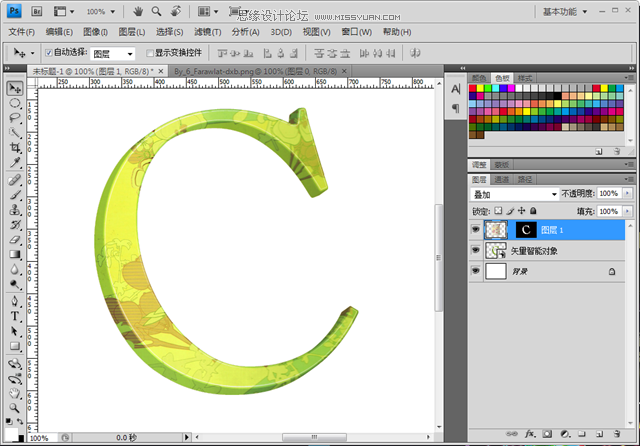
 情非得已
情非得已
推荐文章
-
 Photoshop制作火焰燃烧的文字效果2021-03-10
Photoshop制作火焰燃烧的文字效果2021-03-10
-
 Photoshop制作金色的海报标题文字教程2021-02-22
Photoshop制作金色的海报标题文字教程2021-02-22
-
 Photoshop制作炫丽的游戏风格艺术字2021-02-22
Photoshop制作炫丽的游戏风格艺术字2021-02-22
-
 Photoshop制作立体效果的黄金艺术字2020-03-18
Photoshop制作立体效果的黄金艺术字2020-03-18
-
 Photoshop制作逼真的熔岩艺术字2020-03-15
Photoshop制作逼真的熔岩艺术字2020-03-15
-
 Photoshop通过透视制作公路上的艺术字2020-03-15
Photoshop通过透视制作公路上的艺术字2020-03-15
-
 Photoshop设计金色立体特效的艺术字2020-03-12
Photoshop设计金色立体特效的艺术字2020-03-12
-
 Photoshop制作卡通风格的手绘艺术字2020-03-09
Photoshop制作卡通风格的手绘艺术字2020-03-09
-
 银色文字:用PS图层样式制作金属字教程2019-07-22
银色文字:用PS图层样式制作金属字教程2019-07-22
-
 3D立体字:用PS制作沙发靠椅主题立体字2019-07-18
3D立体字:用PS制作沙发靠椅主题立体字2019-07-18
热门文章
-
 Photoshop制作金色的海报标题文字教程2021-02-22
Photoshop制作金色的海报标题文字教程2021-02-22
-
 Photoshop绘制逼真的粉笔字教程2021-03-05
Photoshop绘制逼真的粉笔字教程2021-03-05
-
 Photoshop制作火焰燃烧的文字效果2021-03-10
Photoshop制作火焰燃烧的文字效果2021-03-10
-
 Photoshop制作火焰燃烧的文字教程2021-03-05
Photoshop制作火焰燃烧的文字教程2021-03-05
-
 Photoshop制作暗黑破坏神主题金属字教程2021-03-16
Photoshop制作暗黑破坏神主题金属字教程2021-03-16
-
 Photoshop制作炫丽的游戏风格艺术字2021-02-22
Photoshop制作炫丽的游戏风格艺术字2021-02-22
-
 Photoshop制作暗黑破坏神主题金属字教程
相关文章1812021-03-16
Photoshop制作暗黑破坏神主题金属字教程
相关文章1812021-03-16
-
 Photoshop制作火焰燃烧的文字效果
相关文章2082021-03-10
Photoshop制作火焰燃烧的文字效果
相关文章2082021-03-10
-
 Photoshop绘制逼真的粉笔字教程
相关文章2642021-03-05
Photoshop绘制逼真的粉笔字教程
相关文章2642021-03-05
-
 Photoshop制作火焰燃烧的文字教程
相关文章1882021-03-05
Photoshop制作火焰燃烧的文字教程
相关文章1882021-03-05
-
 Photoshop制作金色的海报标题文字教程
相关文章3742021-02-22
Photoshop制作金色的海报标题文字教程
相关文章3742021-02-22
-
 Photoshop制作炫丽的游戏风格艺术字
相关文章1692021-02-22
Photoshop制作炫丽的游戏风格艺术字
相关文章1692021-02-22
-
 Photoshop制作彩色手写字教程
相关文章20042020-09-28
Photoshop制作彩色手写字教程
相关文章20042020-09-28
-
 Photoshop制作夏季水花艺术字教程
相关文章16862020-07-09
Photoshop制作夏季水花艺术字教程
相关文章16862020-07-09
