Photoshop详细解说通道混和器的用法(2)
文章来源于 5d6d,感谢作者 西双版纳 给我们带来经精彩的文章!设计教程/PS教程/其他教程2009-09-11
如果我们自己设置调色要求:1、更有立体感;2近处更绿;3、远处更秋黄;3、天更蓝;4、云有日落红。 分析:利用上面的规律1,先不调各通道的颜色参数,只调常数,加大各颜色通道的反差,减去灰蒙蒙的中间调,也就增加了
如果我们自己设置调色要求:1、更有立体感;2近处更绿;3、远处更秋黄;3、天更蓝;4、云有日落红。
分析:利用上面的规律1,先不调各通道的颜色参数,只调常数,加大各颜色通道的反差,减去灰蒙蒙的中间调,也就增加了色纯度,从而增加了色饱和度,也就有了色反差,从而更有立体感。缺点是暗部更暗,细节丢失。根据上面的“一般规律”,“近处更绿”就要调亮绿通道的近处草地;“远处更秋黄”就要调暗蓝通道中的远处山;“天更蓝”就是天更纯蓝、无杂色,所以,蓝通道中天空部份要更亮,而红通道、绿通道的天空部份要更暗;“云有日落红”就是要使红通道中的白云部份要更亮。这些要求,如果不能一次调到位,就局部加蒙版,再新建通道混和器调色之。有些步骤可能要前后反复调整参数,才能达到更理想的效果。
在用通道混和器调色时,一定要打开通道面板,鼠标左键点其右上角→面板选项→选中大的“缩览图大小”,以便观察各个颜色通道的明暗情况,必要时察看实际大图。
观察图2的三个颜色通道,都有一些灰蒙蒙的。
首先,一边减小红通道的常数,一边观察红通道的效果,让其反差增大,绝大部分天空都黑了。见下图3。
图3
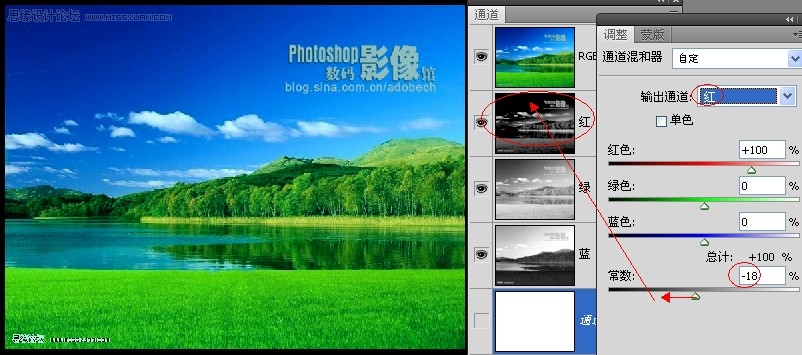
一边减小绿通道的常数,一边观察绿通道的效果,让其反差增大,约一半的天空黑了。见图4。
图4
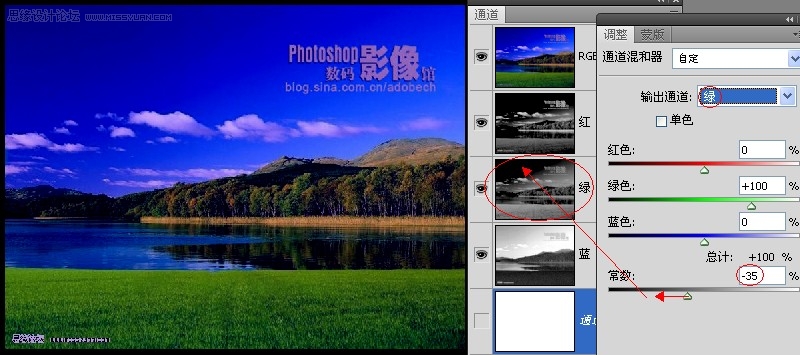
一边减小蓝通道的常数,一边观察蓝通道的效果,让其反差增大,让太白太平淡的天空有一些层次。见图5。
图5
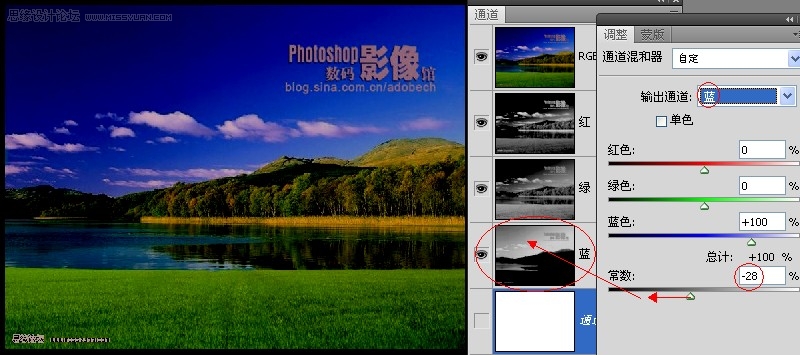
这时整个图太暗了,故新建一个曲线调整图层,提高图片整体亮度。见图6。
图6
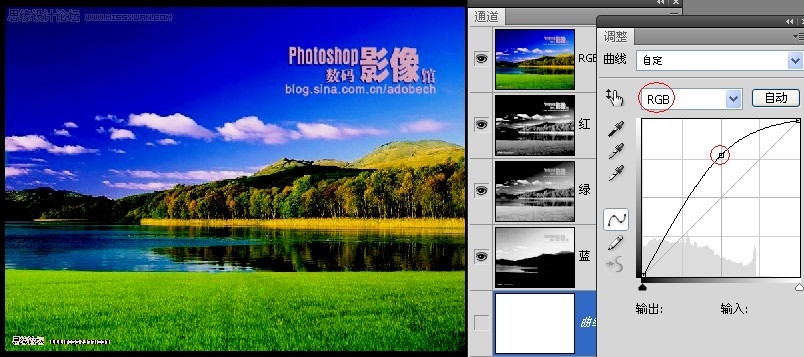
 情非得已
情非得已
推荐文章
-
 Photoshop详解商业磨皮中如何提升照片质感2020-03-19
Photoshop详解商业磨皮中如何提升照片质感2020-03-19
-
 直方图原理:实例解析PS直方图的应用2019-01-17
直方图原理:实例解析PS直方图的应用2019-01-17
-
 工具原理:详解PS渐变映射的使用技巧2019-01-10
工具原理:详解PS渐变映射的使用技巧2019-01-10
-
 Photoshop CC 2019 20.0中文版新功能介绍2018-10-24
Photoshop CC 2019 20.0中文版新功能介绍2018-10-24
-
 Photoshop详解ACR渐变滤镜在后期的妙用2018-09-29
Photoshop详解ACR渐变滤镜在后期的妙用2018-09-29
-
 Photoshop通过调色实例解析直方图使用技巧2018-09-29
Photoshop通过调色实例解析直方图使用技巧2018-09-29
-
 Photoshop详细解析CameraRaw插件使用2018-03-29
Photoshop详细解析CameraRaw插件使用2018-03-29
-
 Photoshop解析新手必须知道的学习笔记2017-06-05
Photoshop解析新手必须知道的学习笔记2017-06-05
-
 Photoshop详细解析曲线工具的使用原理2017-02-08
Photoshop详细解析曲线工具的使用原理2017-02-08
-
 Photoshop详细解析钢笔工具的高级使用技巧2016-12-08
Photoshop详细解析钢笔工具的高级使用技巧2016-12-08
热门文章
-
 Photoshop巧用边缘蒙版去除锐化后的白边
相关文章7302018-10-10
Photoshop巧用边缘蒙版去除锐化后的白边
相关文章7302018-10-10
-
 Photoshop通过实例解析蒙版的N多用法
相关文章5712018-09-29
Photoshop通过实例解析蒙版的N多用法
相关文章5712018-09-29
-
 Photoshop详解后期调色中曲线工具的用法
相关文章9402018-04-02
Photoshop详解后期调色中曲线工具的用法
相关文章9402018-04-02
-
 Photoshop详解曲线工具在后期中的调色原理
相关文章4182017-12-25
Photoshop详解曲线工具在后期中的调色原理
相关文章4182017-12-25
-
 Photoshop详解灰度蒙版在后期调色中的应用
相关文章10822017-10-15
Photoshop详解灰度蒙版在后期调色中的应用
相关文章10822017-10-15
-
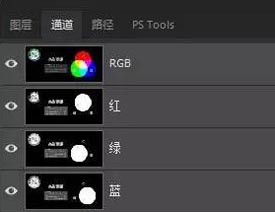 Photoshop详解图片处理色彩理论与调色方法
相关文章5372017-08-15
Photoshop详解图片处理色彩理论与调色方法
相关文章5372017-08-15
-
 详细解析PS曲线工具的使用技巧
相关文章9952017-07-17
详细解析PS曲线工具的使用技巧
相关文章9952017-07-17
-
 Photoshop解析新手必须知道的学习笔记
相关文章34942017-06-05
Photoshop解析新手必须知道的学习笔记
相关文章34942017-06-05
