Photoshop制作仿真塑料导航(2)
文章来源于 UCD博客,感谢作者 小鱼 给我们带来经精彩的文章!设计教程/PS教程/设计教程2009-09-06
第六步:取消选择(快捷键ctrl+D),选择滤镜模糊高斯模糊(值为3.6px)。 第七步:在最上方新建层,载入圆角矩形选区(按ctrl+鼠标点击图层),向下移动1px,选择渐变工具(快捷键G)从#92c2da到透明,从上到下10px左右高度
第六步:取消选择(快捷键ctrl+D),选择滤镜>模糊>高斯模糊(值为3.6px)。
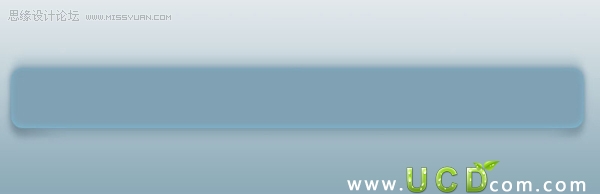
第七步:在最上方新建层,载入圆角矩形选区(按ctrl+鼠标点击图层),向下移动1px,选择渐变工具(快捷键G)从#92c2da到透明,从上到下10px左右高度内拉渐变,参考图:
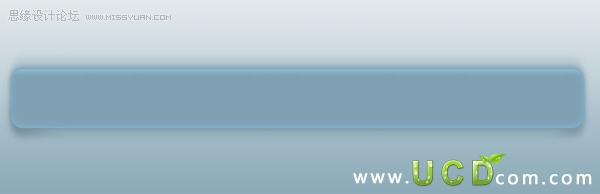
第八步:新建层,载入圆角矩形选区(按ctrl+鼠标点击图层),向上移动40px,选择渐变工具(快捷键G),从#bcd2db到透明,取消选区(快捷键ctrl+D)然后选择滤镜模糊高斯模糊(值为3.6),参考图:
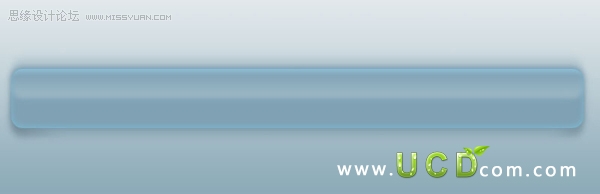
第九步:新建层,使用45px软刷,颜色为#b8c9d1,然后选择滤镜>模糊>高斯模糊(值为4px),设置不透明度为50%,如图所示:

第十步:新建层,选择80px软刷,颜色为#d3e7f1,给导航增加反光效果,如图所示:
第十一步:新建层,载入圆角矩形选区(按ctrl+鼠标点击图层)向下移动1px,选择渐变(快捷键G),从#fbfcfd到透明(径向),取消选区(ctrl+D),选择 >滤镜 >模糊 >高斯模糊(值为3.0),用软刷在右上角增加反光,如图所示:
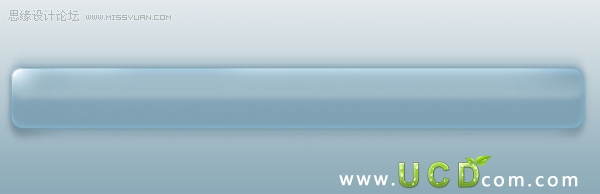
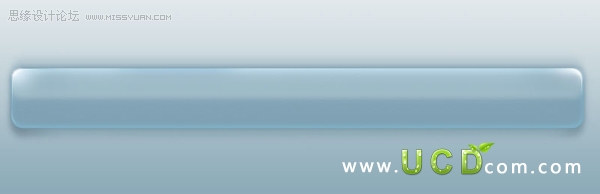
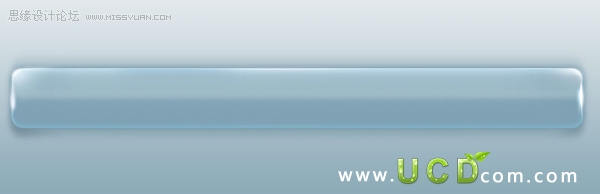
 情非得已
情非得已
推荐文章
-
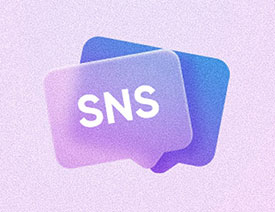 Photoshop制作透明磨砂风格的图标教程2021-03-18
Photoshop制作透明磨砂风格的图标教程2021-03-18
-
 Photoshop制作电商平台优惠劵领取页面2021-03-18
Photoshop制作电商平台优惠劵领取页面2021-03-18
-
 Photoshop设计撕纸特效的人物海报教程2020-10-28
Photoshop设计撕纸特效的人物海报教程2020-10-28
-
 Photoshop制作立体风格的国庆节海报2020-10-10
Photoshop制作立体风格的国庆节海报2020-10-10
-
 Photoshop设计撕纸特效的人像海报2020-03-27
Photoshop设计撕纸特效的人像海报2020-03-27
-
 图标设计:用PS制作奶油质感手机主题图标2019-11-06
图标设计:用PS制作奶油质感手机主题图标2019-11-06
-
 图标设计:用PS制作中国风圆形APP图标2019-11-01
图标设计:用PS制作中国风圆形APP图标2019-11-01
-
 手机图标:用PS设计儿童贴画风格的APP图标2019-08-09
手机图标:用PS设计儿童贴画风格的APP图标2019-08-09
-
 电影海报:用PS制作蜘蛛侠海报效果2019-07-09
电影海报:用PS制作蜘蛛侠海报效果2019-07-09
-
 创意海报:用PS合成铁轨上的霸王龙2019-07-08
创意海报:用PS合成铁轨上的霸王龙2019-07-08
热门文章
-
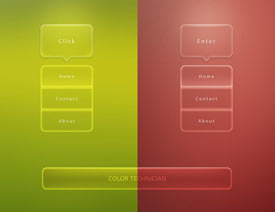 Photoshop制作透明风格的网页导航条
相关文章30112014-11-17
Photoshop制作透明风格的网页导航条
相关文章30112014-11-17
-
 Photoshop制作个性质感的塑料宝宝
相关文章15282014-04-09
Photoshop制作个性质感的塑料宝宝
相关文章15282014-04-09
-
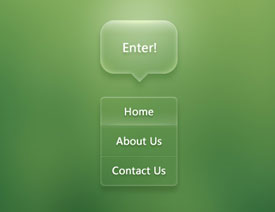 Photoshop制作透明大气的导航按钮
相关文章23312014-02-07
Photoshop制作透明大气的导航按钮
相关文章23312014-02-07
-
 Photoshop设计塑料效果的橡皮擦包装
相关文章7932013-01-17
Photoshop设计塑料效果的橡皮擦包装
相关文章7932013-01-17
-
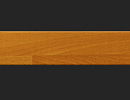 Photoshop快速绘制木纹质感的导航条
相关文章5822013-01-01
Photoshop快速绘制木纹质感的导航条
相关文章5822013-01-01
-
 Photoshop制作渐变色导航背景
相关文章20772012-12-20
Photoshop制作渐变色导航背景
相关文章20772012-12-20
-
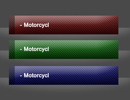 Photoshop制作质感的斜纹网页导航按钮
相关文章8202012-06-22
Photoshop制作质感的斜纹网页导航按钮
相关文章8202012-06-22
-
 Photoshop设计塑料透明质感食品包装效果图
相关文章9662012-06-03
Photoshop设计塑料透明质感食品包装效果图
相关文章9662012-06-03
