Photoshop设计广州美术馆名片教程(3)
文章来源于 未知,感谢作者 admin 给我们带来经精彩的文章!设计教程/PS教程/设计教程2009-08-29
14.执行滤镜|液化命令,在弹出的液化对话框中,选择工具箱中的顺时针旋转扭曲工具按钮进行液化处理,如图14所示。 图14 15.置入素材图案1文件,并执行图层|栅格化|智能对象命令,对图案图层栅格化处理,按快捷键Ctr
14.执行“滤镜”|“液化”命令,在弹出的“液化”对话框中,选择工具箱中的“顺时针旋转扭曲工具”按钮进行液化处理,如图14所示。
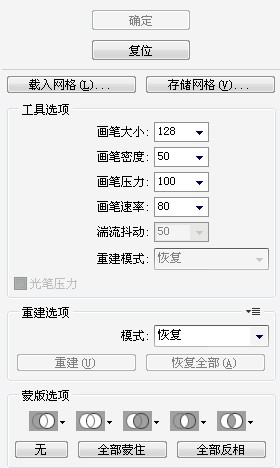
图14
15.置入“素材图案1”文件,并执行“图层”|“栅格化”|“智能对象”命令,对“图案”图层栅格化处理,按快捷键“Ctrl+T“自由变换,调整图片的大小及位置,在按回车确认自由变换得到如图15所示。
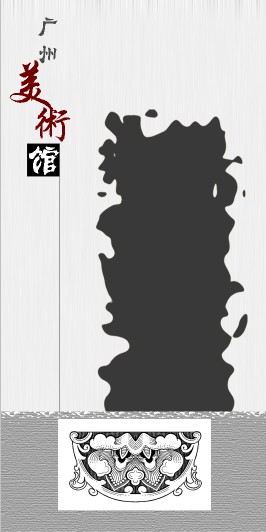
图15
16.在工具箱中选择“魔术棒工具”,单击图像的白色区域,建立选区,在执行“选择”|“选取相似”命令,将图像全部白色区域转为选区,按Delete键删除选区内容,在按快捷键Ctrl+D取消选区,得到如图16所示效果
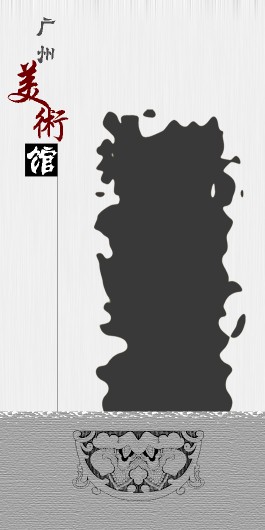
图16
17.单击“图层”面板中添加图层样式按钮,选择“斜面与浮雕”复选框,设置如图17所示参数。
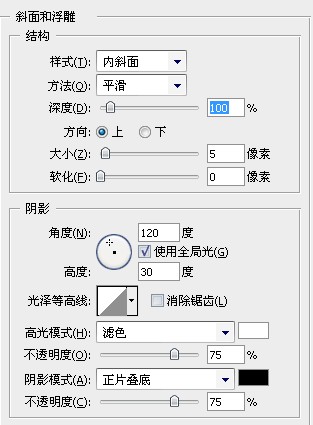
图17
18. 为了使图案和背景更好的融合在一起,对图像设置混合模式。在图层面板上设置图像混合模式为“色相”,按第15步的方法置入“素材图案1”文件,得到新图层,从新命名为“图案1”,并复制图层得到“图案1 副本”,使用自由变换做变换,并设置图形的位置,按回车确认,按快捷键“Ctrl+E”合并图层,并命名为“图案1”,在将其移至“图层5”的上方,设置其混合模式为“叠加”如图18所示。
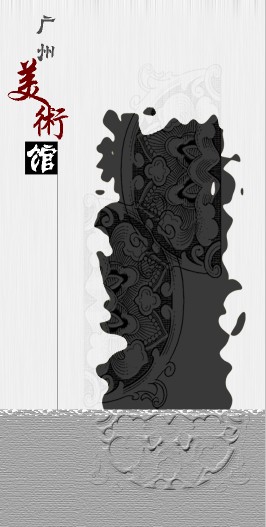
图18
19.单击“图案1”图层,并在“图案1”图层右击,选择“创建剪贴蒙版”命令,多余的图像被隐藏,如图19所示。
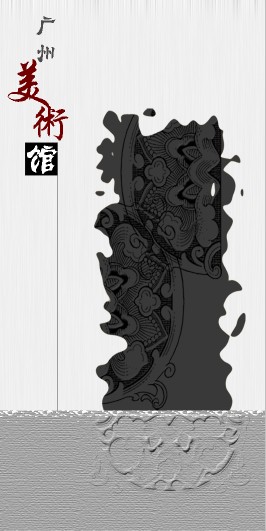
图19
 情非得已
情非得已
推荐文章
-
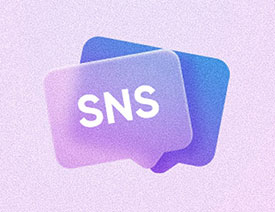 Photoshop制作透明磨砂风格的图标教程2021-03-18
Photoshop制作透明磨砂风格的图标教程2021-03-18
-
 Photoshop制作电商平台优惠劵领取页面2021-03-18
Photoshop制作电商平台优惠劵领取页面2021-03-18
-
 Photoshop设计撕纸特效的人物海报教程2020-10-28
Photoshop设计撕纸特效的人物海报教程2020-10-28
-
 Photoshop制作立体风格的国庆节海报2020-10-10
Photoshop制作立体风格的国庆节海报2020-10-10
-
 Photoshop设计撕纸特效的人像海报2020-03-27
Photoshop设计撕纸特效的人像海报2020-03-27
-
 图标设计:用PS制作奶油质感手机主题图标2019-11-06
图标设计:用PS制作奶油质感手机主题图标2019-11-06
-
 图标设计:用PS制作中国风圆形APP图标2019-11-01
图标设计:用PS制作中国风圆形APP图标2019-11-01
-
 手机图标:用PS设计儿童贴画风格的APP图标2019-08-09
手机图标:用PS设计儿童贴画风格的APP图标2019-08-09
-
 电影海报:用PS制作蜘蛛侠海报效果2019-07-09
电影海报:用PS制作蜘蛛侠海报效果2019-07-09
-
 创意海报:用PS合成铁轨上的霸王龙2019-07-08
创意海报:用PS合成铁轨上的霸王龙2019-07-08
热门文章
-
 Photoshop制作冷色风格的电源海报教程
相关文章54532021-06-04
Photoshop制作冷色风格的电源海报教程
相关文章54532021-06-04
-
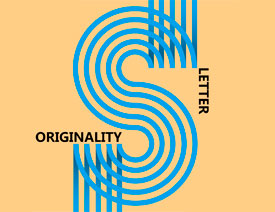 Photoshop制作立体感的创意文字海报
相关文章85272021-04-07
Photoshop制作立体感的创意文字海报
相关文章85272021-04-07
-
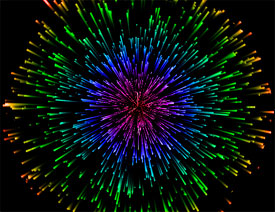 Photoshop制作炫丽多彩的烟花效果图
相关文章57812021-04-07
Photoshop制作炫丽多彩的烟花效果图
相关文章57812021-04-07
-
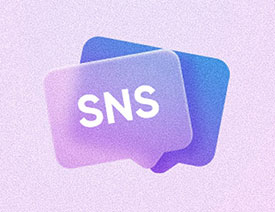 Photoshop制作透明磨砂风格的图标教程
相关文章52542021-03-18
Photoshop制作透明磨砂风格的图标教程
相关文章52542021-03-18
-
 Photoshop结合AI制作炫酷的手机贴纸
相关文章11362021-03-16
Photoshop结合AI制作炫酷的手机贴纸
相关文章11362021-03-16
-
 Photoshop设计猕猴桃风格的APP图标
相关文章14322021-03-10
Photoshop设计猕猴桃风格的APP图标
相关文章14322021-03-10
-
 Photoshop设计撕纸特效的人物海报教程
相关文章51982020-10-28
Photoshop设计撕纸特效的人物海报教程
相关文章51982020-10-28
-
 Photoshop结合AI制作炫丽的网格效果
相关文章18842020-10-28
Photoshop结合AI制作炫丽的网格效果
相关文章18842020-10-28
