Photoshop设计广州美术馆名片教程(2)
文章来源于 未知,感谢作者 admin 给我们带来经精彩的文章!6.单击“图层”面板中的“创建新图层”按钮,新建“图层2”,选择工具箱中“矩形选框工具”,绘制图形,设置前景色,按快捷键Alt+Delete填充前景色,效果如图6所示。
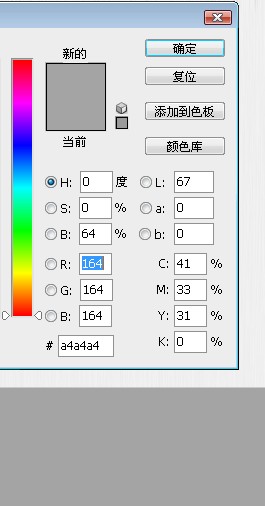
图6
7.执行“滤镜”|“扭曲”|“玻璃”命令,弹出“玻璃”对话框,并设置参数如图7所示。
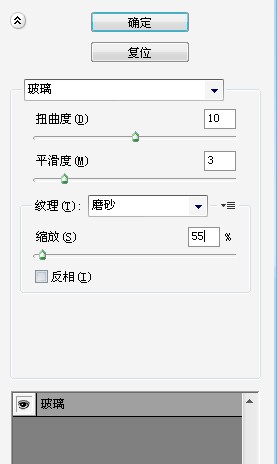
图7
8.执行“滤镜”|“纹理”|“纹理化”命令,弹出纹理化对话框,并设置参数如图8所示。
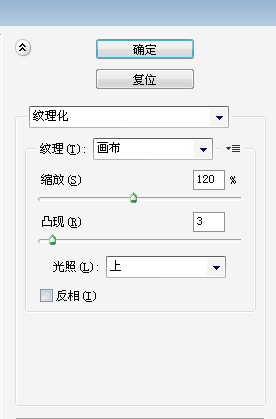
图8
9.选择工具箱中的“直排文字工具”输入文字“广州”,设置字体为“汉仪雁翎体简”,颜色为#484c4c,效果如图9所示。
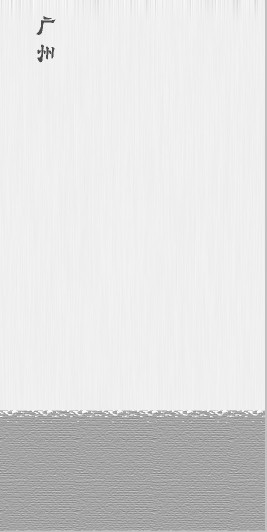
图9
10.选择工具箱中的“文字工具”,分别输入文字“美”和“术”,设置字体为“方正行楷繁体”,设置颜色为#720000,按快捷键“Ctrl+T”调整字体的大小和位置,得到如图10所示效果。
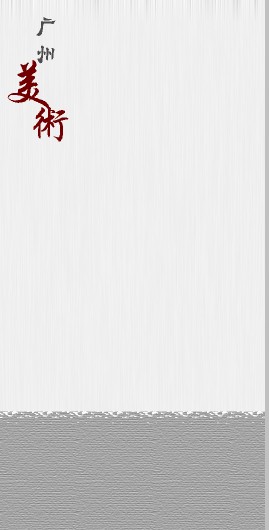
图10
11.在新建一个“图层3”,设置前景色为黑色,现则工具箱中的“矩形选框工具”,按Shift键哦那个是拖动矩形选框,并填充黑色,取消选区,现则工具箱中的“文字工具”,输入文字“馆”,设置字体为“汉仪雁翎体简”,颜色为白色,按快捷键“Ctrl+T”调整“馆”字的大小,按“Shift”键同时单击“图层3”和“馆”图层,选择剧中对齐方式,如图11所示。
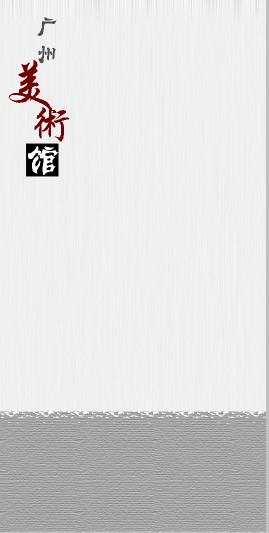
图11
12.在图层面板中新建“图层4”,设置前景色为黑色,选择工具箱中的“矩形选框工具”,绘制一条很细的矩形并按快捷键“Alt+Delete”填充颜色,取消选区,在工具箱中选择“移动工具”,调整图形到适当的位置,并将“图层4”放置在“图层2”下,效果如图12所示。
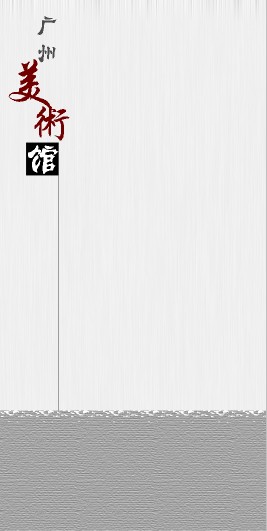
图12
13.在“图层”面板中新建“图层5”,设置前景色#393939,选择工具箱中的“矩形选框工具”,绘制矩形选框,并填充颜色,按快捷键“Ctrl+D”取消选区,得到如图13所示效果。
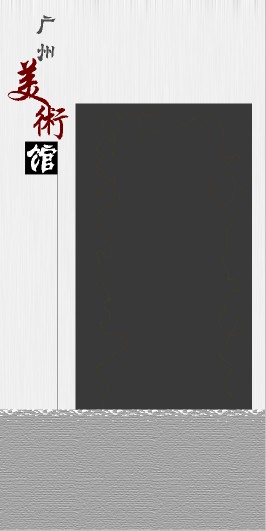
图13
 情非得已
情非得已
-
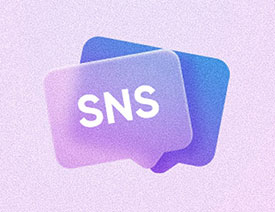 Photoshop制作透明磨砂风格的图标教程2021-03-18
Photoshop制作透明磨砂风格的图标教程2021-03-18
-
 Photoshop制作电商平台优惠劵领取页面2021-03-18
Photoshop制作电商平台优惠劵领取页面2021-03-18
-
 Photoshop设计撕纸特效的人物海报教程2020-10-28
Photoshop设计撕纸特效的人物海报教程2020-10-28
-
 Photoshop制作立体风格的国庆节海报2020-10-10
Photoshop制作立体风格的国庆节海报2020-10-10
-
 Photoshop设计撕纸特效的人像海报2020-03-27
Photoshop设计撕纸特效的人像海报2020-03-27
-
 图标设计:用PS制作奶油质感手机主题图标2019-11-06
图标设计:用PS制作奶油质感手机主题图标2019-11-06
-
 图标设计:用PS制作中国风圆形APP图标2019-11-01
图标设计:用PS制作中国风圆形APP图标2019-11-01
-
 手机图标:用PS设计儿童贴画风格的APP图标2019-08-09
手机图标:用PS设计儿童贴画风格的APP图标2019-08-09
-
 电影海报:用PS制作蜘蛛侠海报效果2019-07-09
电影海报:用PS制作蜘蛛侠海报效果2019-07-09
-
 创意海报:用PS合成铁轨上的霸王龙2019-07-08
创意海报:用PS合成铁轨上的霸王龙2019-07-08
-
 Photoshop制作冷色风格的电源海报教程
相关文章54532021-06-04
Photoshop制作冷色风格的电源海报教程
相关文章54532021-06-04
-
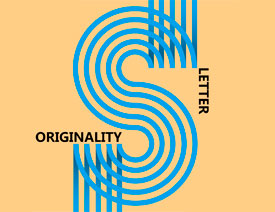 Photoshop制作立体感的创意文字海报
相关文章85272021-04-07
Photoshop制作立体感的创意文字海报
相关文章85272021-04-07
-
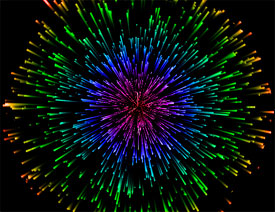 Photoshop制作炫丽多彩的烟花效果图
相关文章57812021-04-07
Photoshop制作炫丽多彩的烟花效果图
相关文章57812021-04-07
-
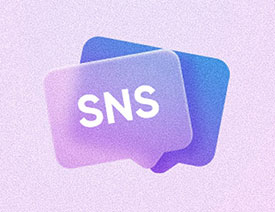 Photoshop制作透明磨砂风格的图标教程
相关文章52542021-03-18
Photoshop制作透明磨砂风格的图标教程
相关文章52542021-03-18
-
 Photoshop结合AI制作炫酷的手机贴纸
相关文章11362021-03-16
Photoshop结合AI制作炫酷的手机贴纸
相关文章11362021-03-16
-
 Photoshop设计猕猴桃风格的APP图标
相关文章14322021-03-10
Photoshop设计猕猴桃风格的APP图标
相关文章14322021-03-10
-
 Photoshop设计撕纸特效的人物海报教程
相关文章51982020-10-28
Photoshop设计撕纸特效的人物海报教程
相关文章51982020-10-28
-
 Photoshop结合AI制作炫丽的网格效果
相关文章18842020-10-28
Photoshop结合AI制作炫丽的网格效果
相关文章18842020-10-28
