AutoCAD教程:厂区大门的建模及渲染过程(2)
文章来源于 中国教程网论坛,感谢作者 dengdinghui 给我们带来经精彩的文章!设计教程/设计教程/AutoCAD教程2010-07-08
第四步,创建门窗曲面 用pling命令,在4号墙体的窗洞口的下缘上,画一条1200+1500mm的直角折线(如附图6青色线所示),又在左门柱门洞口下缘画一条800mm长的直线。随着激活折线和直线后,修改线的属性厚度为2100,
第四步,创建门窗曲面
用pling命令,在4号墙体的窗洞口的下缘上,画一条1200+1500mm的直角折线(如附图6青色线所示),又在左门柱门洞口下缘画一条800mm长的直线。随着激活折线和直线后,修改线的属性厚度为2100,这就生成了转角窗和左柱门的曲面,为门、窗贴图提供了条件。
附图6:转角窗平面图
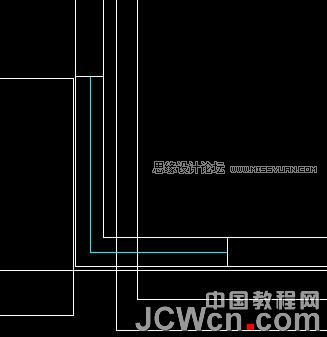
经过这样这些操作形成的三维图如附图7和附图8所示。
附图7:西南向轴测图
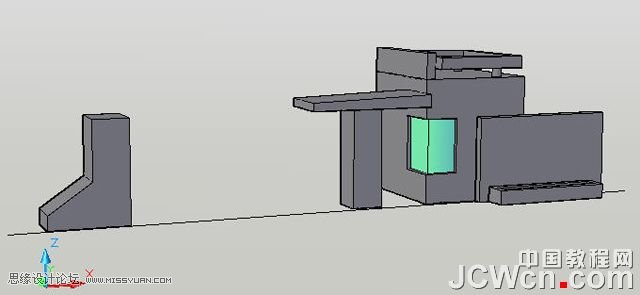
附图8:东南向轴测图
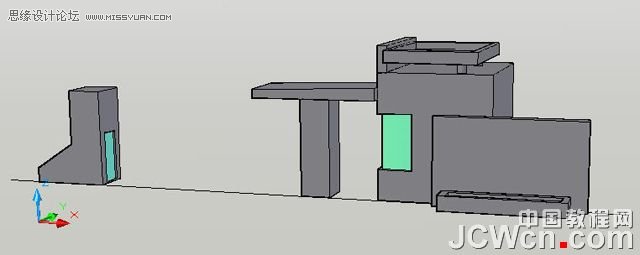
第五步,绘制自动收缩的栏杆门下面附图9左是一节栏杆和栏杆柱的立面图
将其拉伸25mm厚,对那栏杆“阵列”10节后,与栏杆柱组合起来并创建为块,就形成附图9右图所示。
附图9:栏杆里面图
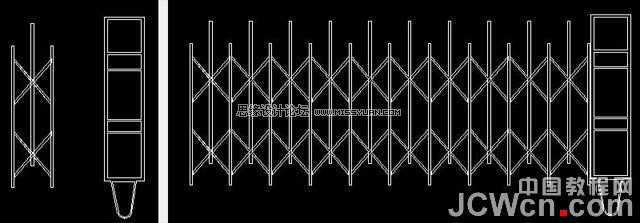
接着移动该块到大门左边柱旁后,用“镜像”mirror命令将栏杆对称布置于紧接的两门柱,如附图10所示。
附图10:大门布置图
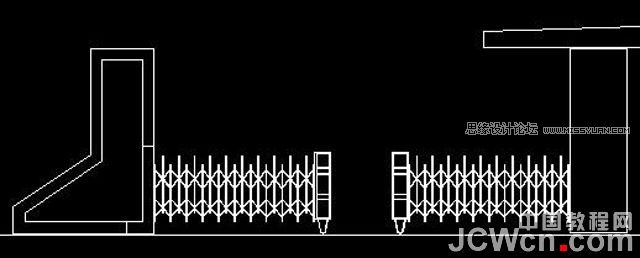
第六步,绘制独立墙屏上的文字
在“文字样式”中选择一种ttf字体(这里为书法家字体),书写到墙上,如附图11左图所示,接着击ET扩展工具的“分解成线”命令txtexp把书写体字分解成空心字,再将所有分解线条创建为“面域”,再拉伸为立体字,详附图11右图所示。
附图11:书写文字与制作的立体文字

放缩到整体的立面图如附图12所示
附图12:建模完工的大门立面图

转换为西南轴测图,就可见到三维的真实视图了(如附图13所示)。
附图13:建模完工的大门立体图

第七步,渲染过程
1、创建相机设定透视图
本图创建的相机在平面图的右下角位置(详附图14右下角),相机高度2200mm,目标2500,焦距36,视野53,设好后可见到图左标有“相机预览”的透视图效果。
附图14:相机位置及相机透视预览图

-
 AutoCAD实例教程:中并列视口的打印输出
相关文章12372012-06-06
AutoCAD实例教程:中并列视口的打印输出
相关文章12372012-06-06
-
 AutoCAD基础教程:辅助绘图与坐标系统
相关文章31762011-09-02
AutoCAD基础教程:辅助绘图与坐标系统
相关文章31762011-09-02
-
 AutoCAD基础教程:界面布局与基本概念
相关文章26002011-09-02
AutoCAD基础教程:界面布局与基本概念
相关文章26002011-09-02
-
 AutoCAD技巧教程:详解布局打印的技巧要点
相关文章122672011-07-19
AutoCAD技巧教程:详解布局打印的技巧要点
相关文章122672011-07-19
-
 AutoCAD三维建模教程:画一个漂亮的七彩葫芦
相关文章52802011-07-19
AutoCAD三维建模教程:画一个漂亮的七彩葫芦
相关文章52802011-07-19
-
 CAD三维绘图教程:用中望3D绘制修正液教程
相关文章16162011-04-20
CAD三维绘图教程:用中望3D绘制修正液教程
相关文章16162011-04-20
-
 AutoCAD中式建筑模型烛台的画法
相关文章18702011-04-13
AutoCAD中式建筑模型烛台的画法
相关文章18702011-04-13
-
 CAD技巧教程:将CAD图形输出为JPG图片
相关文章38902011-03-03
CAD技巧教程:将CAD图形输出为JPG图片
相关文章38902011-03-03


