CorelDRAW绘制逼真的立体齿轮教程
文章来源于 未知,感谢作者 情非得已 给我们带来经精彩的文章!设计教程/矢量教程/CorelDraw教程2015-10-09
本教程主要使用CorelDRAW立体感十足的机械齿轮教程,整体的绘画风格简洁但是很实用,喜欢的朋友一起来学习吧。
先看看效果图
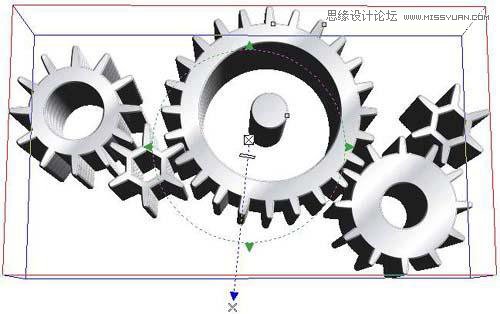
1、打开CorelDRAW,按着Ctrl键,使用Ellipse Tool画一个圆形;然后将它复制,并按着Shift键向内拖动这个复制对象将它缩小;选中这两个同心圆,按Ctrl+L键进行组合,现在得到一个圆环,这是齿轮的轮盘,如图。
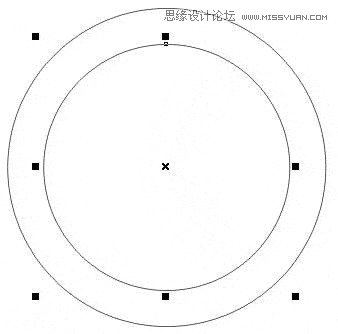
2、现在制作一个轮齿。使用Rectangle Tool画一个小矩形,将它圆角化,然后取得Interactive Envelope Tool,在属性栏中单击Single Arc Envelope Mode按钮进入单弧线编辑模式,然后将它的上端变得窄一些,如图。(提示:在使用Interactive Envelope Tool向内拖动矩形封套上端左边的控制点时,按下Shift键可以使右边相应的控制节点同时向内移动。)

3、按数字键盘上的“+”键将这个小轮齿复制一份,然后将复制品放置在轮盘的顶部,并使用Align and Distribute对话框将它们沿垂直方向对齐,如下两图。
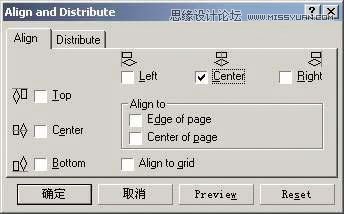
上步的效果:
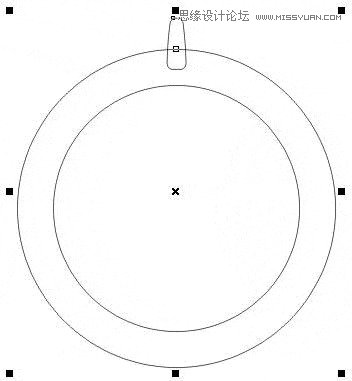
4、下面的工作你可能已经猜测到了,我们要这个小轮齿沿着轮盘的轮廓进行旋转复制,得到一个轮齿密集的齿轮;在旋转这个小轮齿之前,要确保它的旋转轴心和轮盘的中心在同一坐标点上。现在使用Pick Tool单击这个轮盘,显现出它的中心;然后从视图边缘标尺的地方分别拖出一条水平的和一条垂直的辅助线,使它们相交在轮盘的中心上;接着两次单击小轮齿,显现出它的旋转轴心,并将此轴心移到辅助线相交的地方,如图。
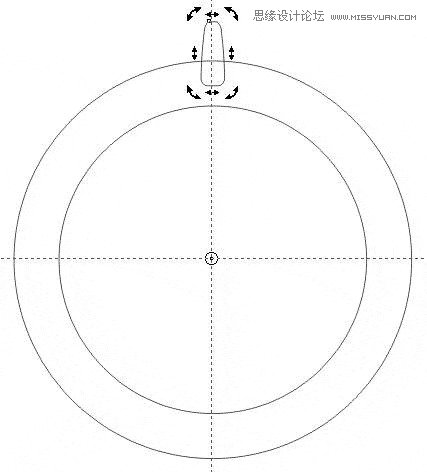
5、按住Ctrl键,使用鼠标右键拖动旋转轮齿——现在每旋转一步的夹角为15°,旋转一步后按鼠标左键确定进行复制;然后不停地按Ctrl+R键(重复),直到产生一个完美的齿轮造型,如图。
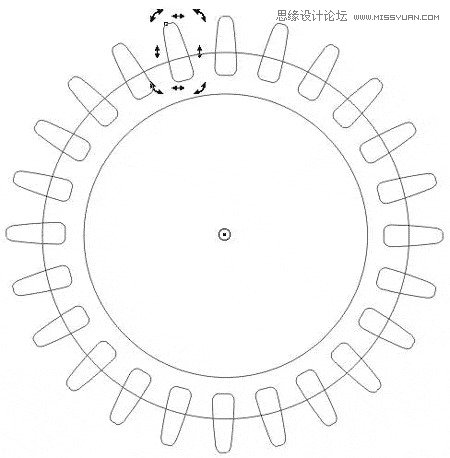
 情非得已
情非得已
推荐文章
-
 CorelDRAW结合PS制作超酷的海报立体字2016-11-28
CorelDRAW结合PS制作超酷的海报立体字2016-11-28
-
 CorelDRAW巧用网格工具绘制恶魔谷插画2014-03-29
CorelDRAW巧用网格工具绘制恶魔谷插画2014-03-29
-
 CorelDraw绘制颓废风格的立体字教程2012-12-08
CorelDraw绘制颓废风格的立体字教程2012-12-08
-
 CorelDRAW实例教程:绘制中国风国画教程2012-06-03
CorelDRAW实例教程:绘制中国风国画教程2012-06-03
-
 CorelDRAW绘制时尚风格的美少女漫画2012-05-23
CorelDRAW绘制时尚风格的美少女漫画2012-05-23
-
 CorelDRAW绘制卡通插画美女教程清晨的阳光2012-05-23
CorelDRAW绘制卡通插画美女教程清晨的阳光2012-05-23
-
 CorelDRAW实例教程:绘制中国风瓷器醉花阴2012-05-23
CorelDRAW实例教程:绘制中国风瓷器醉花阴2012-05-23
-
 CorelDRAW模拟人物照片绘画全过程分析2012-05-23
CorelDRAW模拟人物照片绘画全过程分析2012-05-23
-
 CorelDRAW详细解析报纸文字排版2010-08-22
CorelDRAW详细解析报纸文字排版2010-08-22
-
 CorelDRAW鼠绘教程:矢量抽象人物装饰画的绘制2010-07-21
CorelDRAW鼠绘教程:矢量抽象人物装饰画的绘制2010-07-21
热门文章
-
 字体教程:CDR制作时尚的镂空艺术字
相关文章8542018-12-20
字体教程:CDR制作时尚的镂空艺术字
相关文章8542018-12-20
-
 CorelDraw绘制海报中炫酷的中文立体字
相关文章108142017-03-13
CorelDraw绘制海报中炫酷的中文立体字
相关文章108142017-03-13
-
 CorelDRAW结合PS制作超酷的海报立体字
相关文章87512016-11-28
CorelDRAW结合PS制作超酷的海报立体字
相关文章87512016-11-28
-
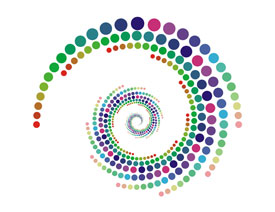 CorelDRAW绘制抽象绚丽的圆点螺旋效果
相关文章48742016-11-28
CorelDRAW绘制抽象绚丽的圆点螺旋效果
相关文章48742016-11-28
-
 CorelDRAW结合PS制作超酷的立体字教程
相关文章28832016-11-23
CorelDRAW结合PS制作超酷的立体字教程
相关文章28832016-11-23
-
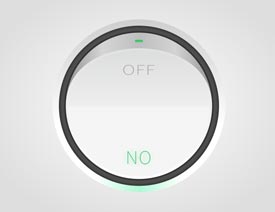 CorelDRAW绘制立体风格的UI开关教程
相关文章40132016-07-20
CorelDRAW绘制立体风格的UI开关教程
相关文章40132016-07-20
-
 CorelDRAW绘制逼真的小米手机5侧面图
相关文章48062016-07-20
CorelDRAW绘制逼真的小米手机5侧面图
相关文章48062016-07-20
-
 CorelDraw制作渐变风格的艺术字教程
相关文章49622016-06-30
CorelDraw制作渐变风格的艺术字教程
相关文章49622016-06-30
